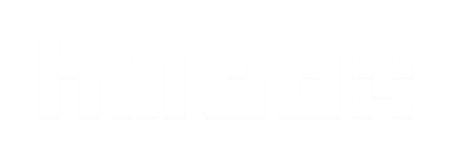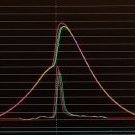Search the Community
Showing results for tags 'arduino'.
-
[NEWS_IMG=DIY: Turn-Taking Device]http://www.hwbox.gr/members/2195-albums497-picture34931.jpg[/NEWS_IMG] Φτιάξτε μια συσκευή που μετρά τον χρόνο που μιλάτε. Η παρακάτω συσκευή θα βοηθήσει να κρατήσουμε ένα... "επίπεδο" σε μια συζήτηση καθώς θα μετράει τον χρόνο που θα μιλούν οι δύο πλευρές. Αποτελείται από ένα Arduino, δύο κουμπιά και δύο LED φωτάκια που θα δείχνουν ποιος έχει τη σειρά. Βήμα 1. Τα υλικά που θα χρειαστούμε είναι: Arduino Uno Electret Microphone Amplifier (x2) MicroSD card breakout board SD/MicroSD Memory Card (4 GB SDHC) USB MicroSD Card Reader/Writer 3.5mm (1/8in) Stereo TRS Male to Male Audio Cable (x2) 3.5mm Stereo Input Jack (x2) 2 small light bulbs 1 push button 2 mm screws Βήμα 2. Με το παρακάτω σχέδιο, κατασκευάζουμε το κύκλωμα της συσκευής μας. Η συσκευή έχει έναν πολύ απλό τρόπο λειτουργίας. Με το πάτημα του πλήκτρου record το Arduino ελέγχει την στάθμη των μικροφώνων και όποιανού η στάθμη είναι πιοο ψηλά, τότε η σχετική λάμπα ανάβει και ξεκινάει η καταγραφή ου χρόνου σε ένα αρχείο text μέσα στην κάρτα SD. Πατώντας και πάλι το πλήκτρο record, τότε το αρχείο text κλείνει αποθηκεύοντας τον συνολικό χρόνο που μίλησε ο χρήστης. [img_alt=DIY: Turn-Taking Device]http://www.hwbox.gr/members/2195-albums464-picture36995.jpg[/img_alt] [img_alt=DIY: Turn-Taking Device]http://www.hwbox.gr/members/2195-albums464-picture36996.jpg[/img_alt] Βήμα 3. Εκτυπώνουμε με τη βοήθεια ενός 3D εκτυπωτή το Case. Εάν δεν διαθέτετε έναν, ή για οποιαδήποτε λόγο δεν έχετε πρόσβαση σε κάποιον, μπορείτε να κατασκευάσετε το case από άλλα υλικά, όπως για παράδειγμα ξύλο. [img_alt=DIY: Turn-Taking Device]http://www.hwbox.gr/members/2195-albums464-picture36997.jpg[/img_alt] [img_alt=DIY: Turn-Taking Device]http://www.hwbox.gr/members/2195-albums464-picture36998.jpg[/img_alt] Βήμα 4. Η καλαίσθητη, εκτυπωμένη θήκη μας είναι έτοιμη και ξεκινάμε να τοποθετούμε το hardware. [img_alt=DIY: Turn-Taking Device]http://www.hwbox.gr/members/2195-albums464-picture36999.jpg[/img_alt] [img_alt=DIY: Turn-Taking Device]http://www.hwbox.gr/members/2195-albums464-picture37000.jpg[/img_alt] [img_alt=DIY: Turn-Taking Device]http://www.hwbox.gr/members/2195-albums464-picture37001.jpg[/img_alt] Βήμα 5. Το project μας είναι έτοιμο. Το συγκεκριμένο είναι πρωτότυπο και ενδέχεται η εμφάνισή του να μην είναι η ιδανικότερη. Με λίγο πειραματισμό και άφθονη φαντασία, μπορούμε να φτιάξουμε πιο όμορφο case από διαφορετικά υλικά. [img_alt=DIY: Turn-Taking Device]http://www.hwbox.gr/members/2195-albums464-picture37002.jpg[/img_alt] Διαβάστε περισσότερα εδώ...
-
- 3d printer
- arduino
- (and 7 more)
-
[NEWS_IMG=DIY: Πολύχρωμη LED λάμπα]http://www.hwbox.gr/members/2195-albums497-picture34932.jpg[/NEWS_IMG] Πολύχρωμη LED λάμπα στο σημερινό DIY, προσδεθείτε για την συνέχεια! Με την βοήθεια ενός 3D εκτυπωτή, θα σχεδιάσουμε και θα κατασκευάσουμε μια λάμπα με πολύχρωμα LED φωτάκια τα οποία φυσικά αλλάζουν και χρώμα δίνοντας μια όμορφη νότα στον χώρο. Κατά τη διαδικασία χρησιμοποιούμε έναν 3D εκτυπωτή όμως μπορείτε εύκολα να τον αντικαταστήσετε με δική σας κατασκευή. Στην ουσία μιλάμε για την βάση που στο παρόν "Κάντο μόνος σου" είναι 3D printed. Αντ' αυτού μπορούμε να χρησιμοποιούμε ξύλο ή μέταλλο δημιουργώντας μια πιο τετραγωνισμένη βάση για την λάμπα. Για τον σκοπό της δημιουργίας, θα χρειαστούμε ένα Adafruit Gemma, ένα Neopixel 24 Ring, 10kΩ Resistor, 330Ω Resistor, Electrolytic Capacitor capacitance 1000 uF, 13mm τετράγωνο κουμπί, μερικές βίδες, 24 στύλους από plexiglass με διάμετρο 6 mm και ύψος 20 εκατοστά. Βήμα 1. Εκτυπώνουμε το σχέδιο το οποίο φτιάξαμε στο Blender, το γνωστό πρόγραμμα δημιουργίας 3D αντικειμένων! [img_alt=DIY: Πολύχρωμη LED λάμπα]http://www.hwbox.gr/members/2195-albums460-picture35934.jpg[/img_alt] [img_alt=DIY: Πολύχρωμη LED λάμπα]http://www.hwbox.gr/members/2195-albums460-picture35935.jpg[/img_alt] [img_alt=DIY: Πολύχρωμη LED λάμπα]http://www.hwbox.gr/members/2195-albums460-picture35936.jpg[/img_alt] [img_alt=DIY: Πολύχρωμη LED λάμπα]http://www.hwbox.gr/members/2195-albums460-picture35937.jpg[/img_alt] [img_alt=DIY: Πολύχρωμη LED λάμπα]http://www.hwbox.gr/members/2195-albums460-picture35938.jpg[/img_alt] Βήμα 2. Σειρά έχει το κύκλωμα, συνδέουμε τα υλικά όπως φαίνεται στο σχέδιο. [img_alt=DIY: Πολύχρωμη LED λάμπα]http://www.hwbox.gr/members/2195-albums460-picture35939.jpg[/img_alt] [img_alt=DIY: Πολύχρωμη LED λάμπα]http://www.hwbox.gr/members/2195-albums460-picture35940.jpg[/img_alt] [img_alt=DIY: Πολύχρωμη LED λάμπα]http://www.hwbox.gr/members/2195-albums460-picture35941.jpg[/img_alt] [img_alt=DIY: Πολύχρωμη LED λάμπα]http://www.hwbox.gr/members/2195-albums460-picture35942.jpg[/img_alt] Βήμα 3. Η σειρά του λογισμικού. Το αρχείο .ino περιέχει διάφορα modes λειτουργίας όπως φαίνονται παρακάτω: rainbow: uses a changing portion of the colors of the rainbow to light the plexiglass bars rainbowCycle: uses all the colors of the rainbow to rotate the lights of the plexiglass bars theaterChaseRainbow: uses a changing color of the rainbow to alternatively light the even and odd plexiglass bars movingColor: uses a changing color of the rainbow to light one after another plexiglass bar to create a rotational effect bouncingColor: lights up two symmetrically positioned plexiglass bars using a changing color of the rainbow fadingColor: uses a changing color of the rainbow to slowly light up and then dim all the plexiglass bars psycho: uses a quickly changing color of the rainbow to light all the plexiglass bars white: lights up all the plexiglass bars with white light black: turns off all the plexiglass bars Βήμα 4. Φτιάχνουμε την λάμπα βάζοντας τους στύλους από plexi στη θέση τους, στην 3D printed βάση μας. Τοποθετούμε το κύκλωμα στην βάση και τοποθετούμε το καπάκι βιδώνοντάς το. [img_alt=DIY: Πολύχρωμη LED λάμπα]http://www.hwbox.gr/members/2195-albums460-picture35943.jpg[/img_alt] [img_alt=DIY: Πολύχρωμη LED λάμπα]http://www.hwbox.gr/members/2195-albums460-picture35944.jpg[/img_alt] [img_alt=DIY: Πολύχρωμη LED λάμπα]http://www.hwbox.gr/members/2195-albums460-picture35945.jpg[/img_alt] [img_alt=DIY: Πολύχρωμη LED λάμπα]http://www.hwbox.gr/members/2195-albums460-picture35946.jpg[/img_alt] [img_alt=DIY: Πολύχρωμη LED λάμπα]http://www.hwbox.gr/members/2195-albums460-picture35947.jpg[/img_alt] [img_alt=DIY: Πολύχρωμη LED λάμπα]http://www.hwbox.gr/members/2195-albums460-picture35948.jpg[/img_alt] [img_alt=DIY: Πολύχρωμη LED λάμπα]http://www.hwbox.gr/members/2195-albums460-picture35949.jpg[/img_alt] Βήμα 5. Και τώρα ήρθε η στιγμή που όλοι περιμέναμε. Εντυπωσιάζουμε με τη πανέμορφη LED λάμπα μας τους φίλους μας και όχι μόνο! [video=youtube;-xcPsmnqSHs] [img_alt=DIY: Πολύχρωμη LED λάμπα]http://www.hwbox.gr/members/2195-albums460-picture35950.jpg[/img_alt] Διαβάστε περισσότερα εδώ...
-
- 3d printer
- adafruit gemma
-
(and 6 more)
Tagged with:
-
[NEWS_IMG=DIY: Πιεζο-ηλεκτρικό mini Ukelele!]http://www.hwbox.gr/members/2195-albums497-picture34931.jpg[/NEWS_IMG] Ο κόσμος της μουσικής σίγουρα ανοίγει νέους ορίζοντες, στην δημιουργία και άλλων πραγμάτων όπως το σημερινό Do it Yourself. Η κατασκευή ενός μουσικού οργάνου είναι μια αρκετά δύσκολη διαδικασία ακόμη και για κάποιον που ξέρει να χειρίζεται πολύ καλά το ξύλο καθώς απαιτούνται μετρήσεις ακριβείας και ειδικές συνθήκες κατασκευή για να "πετύχει" η συνταγή. Ένα ηλεκτρονικό όμως είναι αρκετά πιο εύκολο και είναι κάτι με το οποίο θα ασχοληθούμε σήμερα. Θα κατασκευάσουμε δηλαδή, ένα πιεζο-ηλεκτρικό Ukelele, ένα έγχορδο μουσικό όργανο με ρίζες από την Χαβάη, το οποίο έχει 4 χορδές οι οποίες στην συγκεκριμένη μορφή θα μετρούν την χωρητικότητα (capacitance) και στη συνέχεια θα παίζουν τον τόνο από το buzzer. Αρχικά θα χρειαστούμε, ένα LightBlue Bean ο οποίος είναι ένας μικροεπεξεργαστής συμβατός με Arduino, 4x 1M ohm αντιστάσεις, μια 1k ohm αντίσταση, buzzer, καλώδιο, ξύλο κόντρα πλακέ, βίδες, ξυλόκολλα, θερμο-συρρικνώσιμη σωλήνωση, μπογιά (προαιρετικό). Από εργαλεία θα χρειαστούμε Laser cutter, κολλητήρι, πένσα. Βήμα 1. Τα υλικά μας σε παράταξη. [img_alt=DIY: Πιεζο-ηλεκτρικό mini Ukelele!]http://www.hwbox.gr/members/2195-albums460-picture35813.jpg[/img_alt] Βήμα 2. Κολλάμε το buzzer στην πλακέτα όπως φαίνεται στο σχεδιάγραμμα. Σιγουρευτείτε ότι το buzzer βρίσκεται κεντραρισμένο για να χωρέσει στη καμπάνα του ukelele. [img_alt=DIY: Πιεζο-ηλεκτρικό mini Ukelele!]http://www.hwbox.gr/members/2195-albums460-picture35814.jpg[/img_alt] [img_alt=DIY: Πιεζο-ηλεκτρικό mini Ukelele!]http://www.hwbox.gr/members/2195-albums460-picture35815.jpg[/img_alt] Βήμα 3. Κολλάμε με το κολλητήρι τις υπόλοιπες αντιστάσεις των χορδών. Τις τέσσερις αντιστάσεις 1M ohm τις περνάμε από τα pins 0-3 και τις ενώνουμε από τη μια πλευρά συνδέοντάς τες στο Pin 5. [img_alt=DIY: Πιεζο-ηλεκτρικό mini Ukelele!]http://www.hwbox.gr/members/2195-albums460-picture35816.jpg[/img_alt] [img_alt=DIY: Πιεζο-ηλεκτρικό mini Ukelele!]http://www.hwbox.gr/members/2195-albums460-picture35817.jpg[/img_alt] [img_alt=DIY: Πιεζο-ηλεκτρικό mini Ukelele!]http://www.hwbox.gr/members/2195-albums460-picture35818.jpg[/img_alt] [img_alt=DIY: Πιεζο-ηλεκτρικό mini Ukelele!]http://www.hwbox.gr/members/2195-albums460-picture35819.jpg[/img_alt] Βήμα 4. Έπειτα φτιάχνουμε τις χορδές που θα παίζουν τον ρόλο της γείωσης. Για να παίξουμε με το συγκεκριμένο ukelele θα χρειαστούμε δύο σετ χορδών, η μια θα μετρά τη χωρητικότητα και η άλλη θα είναι η γείωση η οποία είναι απαραίτητη για να "Βγει" ήχος από το buzzer! Τις κολλάμε με την άλλη άκρη των αντιστάσεων. [img_alt=DIY: Πιεζο-ηλεκτρικό mini Ukelele!]http://www.hwbox.gr/members/2195-albums460-picture35820.jpg[/img_alt] Βήμα 5. Φτιάχνουμε το ensclosure. Για αυτή τη διαδικασία επιστρατεύουμε ένα Laser cutter προσέχοντας τα βάθη των δύο πλευρών όπως φαίνονται στην εικόνα. Προαιρετικά βάφουμε το ukelele στο χρώμα της επιθυμίας μας. [img_alt=DIY: Πιεζο-ηλεκτρικό mini Ukelele!]http://www.hwbox.gr/members/2195-albums460-picture35821.jpg[/img_alt] [img_alt=DIY: Πιεζο-ηλεκτρικό mini Ukelele!]http://www.hwbox.gr/members/2195-albums460-picture35822.jpg[/img_alt] Βήμα 6. Περνάμε τις χορδές από το ξύλο του ukelele. [img_alt=DIY: Πιεζο-ηλεκτρικό mini Ukelele!]http://www.hwbox.gr/members/2195-albums460-picture35823.jpg[/img_alt] [img_alt=DIY: Πιεζο-ηλεκτρικό mini Ukelele!]http://www.hwbox.gr/members/2195-albums460-picture35824.jpg[/img_alt] [img_alt=DIY: Πιεζο-ηλεκτρικό mini Ukelele!]http://www.hwbox.gr/members/2195-albums460-picture35825.jpg[/img_alt] Βήμα 7. Περνάμε και τις χορδές της γείωσης όπως φαίνεται στις φωτογραφίες και με το κολλητήρι τις κολλάμε στην θέση GND στο Bean. [img_alt=DIY: Πιεζο-ηλεκτρικό mini Ukelele!]http://www.hwbox.gr/members/2195-albums460-picture35826.jpg[/img_alt] [img_alt=DIY: Πιεζο-ηλεκτρικό mini Ukelele!]http://www.hwbox.gr/members/2195-albums460-picture35827.jpg[/img_alt] Βήμα 8. Κολλάμε το enclosure του ukelele με την ξυλόκολλα. [img_alt=DIY: Πιεζο-ηλεκτρικό mini Ukelele!]http://www.hwbox.gr/members/2195-albums460-picture35828.jpg[/img_alt] [img_alt=DIY: Πιεζο-ηλεκτρικό mini Ukelele!]http://www.hwbox.gr/members/2195-albums460-picture35829.jpg[/img_alt] [img_alt=DIY: Πιεζο-ηλεκτρικό mini Ukelele!]http://www.hwbox.gr/members/2195-albums460-picture35830.jpg[/img_alt] Βήμα 9. Ανεβάζουμε τον κώδικα στο Bean μας και ξεκινάμε να παίζουμε με το νέο μας πιεζο-ηλεκτρικό mini Ukelele! Διαβάστε περισσότερα εδώ...
- 7 replies
-
- arduino
- capacitance-piezo-buzzer
-
(and 5 more)
Tagged with:
-
[NEWS_IMG=DIY: Password Keeper]http://www.hwbox.gr/members/2195-albums497-picture34929.jpg[/NEWS_IMG] Ξεχάστε προγράμματα αντίστοιχα του KeyPass. Σε αυτό το "Κάντο μόνος σου" θα φτιάξουμε τον δικό μας! Στην δύσκολη εποχή του "internet" και των υποκλοπών, είναι ακόμη πιο δύσκολο να κρατήσουμε ασφαλής τους κωδικούς μας. Πολλές είναι οι υπηρεσίες και οι εφαρμογές που βοηθούν να έχουμε κάπου μαζεμένους τους κωδικούς μας και με ένα master password να μπορούμε να έχουμε πρόσβαση. Όμως πολλοί χρήστες είναι αρκετά δύσπιστοι. Γι' αυτούς έχουμε ετοιμάσει το σημερινό DIY στο οποίο θα κατασκευάσουμε έναν "password keeper". Τα υλικά που θα χρειαστούμε δεν ξεπερνάνε τα $72. Θα χρειαστούμε: Teensy 3.1 + header $19.95, 0.96" OLED i2c Display (3.3V - 5.0V) $18.00, MicroSD card breakout board+ $14.95, Navigation Switch Breakout Board $9.00, JY-MCU Bluetooth $6.43, Project Enclosure (3x2x1") $3.49. Βήμα 1. Συλλέγουμε όλα τα παραπάνω components. Βήμα 2. Εδώ θα βρείτε όλο το software που θα τρέχει στον Password Keeper μας. Θέλουμε το Arduino IDE, τον teensy installer, τον πηγαίο κώδικα από το γνωστό github. Ύστερα θα χρειαστεί να φτιάξετε ένα αρχείο με το όνομα wdt.h (κατάληξη .h) και τα το μετακινήσετε στον φάκελο όπου έχετε εγκαταστήσει το Arduino IDE, /hardware/teensy/cores/teensy3/avr. Έπειτα θα πρέπει να κάνετε τη αρχική ρύθμιση του Eclipse ADT. Τον πηγαίο κώδικα για "τα του" Android τον βρίσκετε εδώ. Βήμα 3. Συνδέουμε τα πάντα επάνω στο breadboard όπως φαίνεται στο σχεδιάγραμμα και στη φωτογραφία. Τα τοποθετούμε πρώτα στο breadboard για να βεβαιωθούμε ότι όλες οι συνδέσεις είναι σωστές πριν ξεκινήσουμε να τα κολλάμε με κολλητήρι. [img_alt=DIY: Password Keeper]http://www.hwbox.gr/members/2195-albums460-picture35049.jpg[/img_alt] [img_alt=DIY: Password Keeper]http://www.hwbox.gr/members/2195-albums460-picture35050.jpg[/img_alt] Βήμα 4. Κατασκευάζουμε ή αγοράζουμε ένα enclosure για να βάλουμε μέσα το hardware. Εάν το enclosure δεν τις διαθέτει, ανοίγουμε τις σχετικές τρύπες για τα πλήκτρα ελέγχου και φυσικά για την οθόνη. [img_alt=DIY: Password Keeper]http://www.hwbox.gr/members/2195-albums460-picture35051.jpg[/img_alt] [img_alt=DIY: Password Keeper]http://www.hwbox.gr/members/2195-albums460-picture35052.jpg[/img_alt] Βήμα 5. Το εγχείρημά μας είναι έτοιμο. Η συσκευή μπορεί επίσης να δημιουργήσει κωδικούς για δική σας χρήση σε άλλες συσκευές, websites και ότι προσφέρει κλείδωμα με password. [img_alt=DIY: Password Keeper]http://www.hwbox.gr/members/2195-albums460-picture35053.jpg[/img_alt] [img_alt=DIY: Password Keeper]http://www.hwbox.gr/members/2195-albums460-picture35054.jpg[/img_alt] [img_alt=DIY: Password Keeper]http://www.hwbox.gr/members/2195-albums460-picture35055.jpg[/img_alt] [img_alt=DIY: Password Keeper]http://www.hwbox.gr/members/2195-albums460-picture35056.jpg[/img_alt] [img_alt=DIY: Password Keeper]http://www.hwbox.gr/members/2195-albums460-picture35057.jpg[/img_alt] Διαβάστε περισσότερα εδώ...
-
[NEWS_IMG=Arduino Materia 101 3D printer]http://www.hwbox.gr/images/news_images/general1.jpg[/NEWS_IMG] Η Arduino ανακοίνωσε έναν νέο προσιτό 3D εκτυπωτή. Ο Materia 101 είναι ένας εκτυπωτής ακριβείας ο οποίος μπορεί να εκτυπώσει με πολλά υλικά, όπως ανθρακονήματα, μέταλλα ενώ στην καρδιά του υπάρχει ένα Arduino Mega. Ο εκτυπωτής είναι αρκετά προσιτός εάν αναλογιστούμε το υψηλό κόστος που έχουν παρόμοια μηχανήματα και είναι φυσικά ανοιχτού κώδικα κάνοντάς τον ιδανικό για αρχάριους, για δημιουργούς ενώ μπορεί να βρει τον δρόμο του και στην εκπαίδευση. Ο χώρος που θα μπορεί να εκτυπώσει είναι 140 x 100 x 100mm, περίπου όσο μια κούπα όπως αναφέρει χαρακτηριστικά το Hexus. Η τιμή του λέγεται ότι θα κυμαίνεται στα 600? για την kit έκδοση και 700? για την προ-συναρμολογημένη έκδοση. Arduino Materia 101 3D Printer specifications Printing technology: Fused Filament Fabrication Printing area: 140 x 100 x 100 mm +/- 5mm X and Y theorical resolution position: 0,06 mm Z resolution: 0.0025 mm Extrusion diameter: 0.35 mm Filament diameter: 1.75 mm Optimal temperatures with PLA: 200-230° Tested and supported filaments: PLA Unsupported but tested filaments: Cristal Flex, PLA Thermosense, Thermoplastic Polyuretane (TPU), PET, PLA Sand, PLA Flex External dimensions: 310 x 330 x 350 mm Weight: 10 kg Usage: 65 watt Electronical board: Official Arduino Mega 2560 with Open Source Marlin Firmware LCD display 20 x 4 with encoder menu Preloaded with PLA printing presets Extruder block with filament pressure regulation [img_alt=Arduino Materia 101 3D printer]http://www.hwbox.gr/members/2195-albums460-picture34497.jpg[/img_alt] [img_alt=Arduino Materia 101 3D printer]http://www.hwbox.gr/members/2195-albums460-picture34498.jpg[/img_alt] Διαβάστε περισσότερα εδώ...
-
[NEWS_IMG=DIY: Μουσικά Floppy Drives]http://www.hwbox.gr/images/news_images/hwbox2.jpg[/NEWS_IMG] Μουσικά Floopy drives είναι το θέμα στο σημερινό DIY που σας παρουσιάζουμε, δείχνοντάς σας όλα τα απαραίτητα που χρειάζεστε για να το καταφέρετε! Βλέποντας βίντεο στο Internet σίγουρα θα έχετε πέσει σε κάποιο που παρουσιάζει ένα απλό και "ταπεινό" floppy drive να παράγει μουσική με τον μηχανισμό του. Αυτή η τεχνική είναι εύκολο να αναπαραχθεί και θα σας δώσει την ευκαιρία να κατανοήσετε την λειτουργία ενός floppy drive και φυσικά να το ξανα-χρησιμοποιήσετε μετά από (ίσως) αρκετά χρόνια αχρηστίας. Φυσικά μπορείτε να συνδυάσετε περισσότερα από ένα floppy drives για τη δημιουργία μιας, για παράδειγμα, "ορχήστρας" όπως στο βίντεο που ακολουθεί, στο οποίο τα drives παίζουν το Toccata & Fugue του γνωστού Μπαχ. Τα υλικά που θα χρειαστείτε είναι: Ένα Arduino, σε αυτό το παράδειγμα θα χρησιμοποιηθεί το Duemilanove, Floppy Drives (για μεγαλύτερη ευκολία, ένα με 34 pin connector), Τροφοδοσία (Συνήθως ένα κοινό παλιό PSU που έχει ξεμείνει μας κάνει), Breadboard (προαιρετικά για να μη "μπλέξετε" με κολλήσεις), Κόφτης, Κατσαβίδια. [video=youtube;PDejUBsm7Xg]https://www.youtube.com/watch?v=PDejUBsm7Xg [img_alt=DIY: Μουσικά Floppy Drives]http://www.hwbox.gr/members/2195-albums460-picture33360.jpg[/img_alt] Βήμα 1. Προετοιμάζουμε το τροφοδοτικό. Αρκετοί Overclockers (και φυσικά αρκετοί ακόμη χρήστες) θα γνωρίζουν ήδη πως συνδέοντας το πράσινο καλώδιο με το διπλανό μαύρο στην ίδια σειρά, για να "ξεκινήσει" το τροφοδοτικό να δίνει ρεύμα στα επιμέρους καλώδια. [img_alt=DIY: Μουσικά Floppy Drives]http://www.hwbox.gr/members/2195-albums460-picture33348.jpg[/img_alt] Βήμα 2. Βρίσκουμε τα 3 καλώδια του Floopy που θα χρησιμοποιήσουμε για να το κάνουμε να "τραγουδήσει". Τα Pins 12 και 11 σηματοδοτούν το drive που θα επιλέξτε γιατί οι υπολογιστές μπορούν να δεχτούν μέχρι δύο floppy drives (Drive select), τα 18, 17 είναι τα pins της κατεύθυνσης (μπροστά και πίσω - Direction pins) και τα 20, 19 κινούν το μοτέρ (step pins). [img_alt=DIY: Μουσικά Floppy Drives]http://www.hwbox.gr/members/2195-albums460-picture33349.jpg[/img_alt] [img_alt=DIY: Μουσικά Floppy Drives]http://www.hwbox.gr/members/2195-albums460-picture33350.jpg[/img_alt] [img_alt=DIY: Μουσικά Floppy Drives]http://www.hwbox.gr/members/2195-albums460-picture33351.jpg[/img_alt] [img_alt=DIY: Μουσικά Floppy Drives]http://www.hwbox.gr/members/2195-albums460-picture33352.jpg[/img_alt] Βήμα 3. Δοκιμάζουμε το floppy μας. Σε αυτό το σημείο κοιτάζουμε εάν έχουμε συνδεδεμένα τα pins 12 και 11 που δίνουν στην ουσία το ρεύμα για να ξεκινήσει η συσκευή. Έπειτα δοκιμάστε το μοτέρ συνδέοντας τα δύο πράσινα μεταξύ τους (κίνηση μπροστά) και αγγίζοντας για λίγο το μπλε. [img_alt=DIY: Μουσικά Floppy Drives]http://www.hwbox.gr/members/2195-albums460-picture33353.jpg[/img_alt] [img_alt=DIY: Μουσικά Floppy Drives]http://www.hwbox.gr/members/2195-albums460-picture33354.jpg[/img_alt] Βήμα 4. Σε αυτό το σημείο κολλάμε τα καλώδιά μας με το Arduino όπως φαίνεται στο σχέδιο. [img_alt=DIY: Μουσικά Floppy Drives]http://www.hwbox.gr/members/2195-albums460-picture33355.jpg[/img_alt] [img_alt=DIY: Μουσικά Floppy Drives]http://www.hwbox.gr/members/2195-albums460-picture33356.jpg[/img_alt] Βήμα 5. Προετοιμασία του λογισμικού. Κατεβάστε το λογισμικό από τον ιστότοπο εδώ. Το Timer1 κατεβάστε το από εδώ, θα χρειαστείτε επίσης και το JDK 7u4 with NetBeans 7.1.2, το πρόγραμμα Moppy Software (Java/Arduino Code) και τον RXTXcomm Serial Driver από εδώ. Βήμα 6. Πραγματοποιούμε μια σύνδεση με το Arduino μας. Πριν συνεχίσετε βεβαιωθείτε ότι το αρχείο Timer1 βρίσκεται στον φάκελο βιβλιοθήκης του Arduino. [img_alt=DIY: Μουσικά Floppy Drives]http://www.hwbox.gr/members/2195-albums460-picture33357.jpg[/img_alt] Βήμα 7. Εκκινούμε το NetBeans και φορτώνουμε το project MoppyDesk που μπορείτε να κατεβάσετε εδώ και αποθηκεύστε το στο φάκελο documents του χρήστη στα Windows. Έπειτα τρέξτε το με το Play και θα αντιμετωπίσετε το πρόβλημα με το RXTX.jar. Αυτό που θα πρέπει να κάνετε είναι να κατεβάσετε το RXTX.jar και το rxtxSerial.dll και να τα τοποθετήσετε αντίστοιχα στον φάκελο \jre\lib\ext και \jre\bin. Πλέον έχετε ένα μουσικό Floppy το οποίο μπορεί να "δει" midi. Φροντίστε να είναι ένα απλό κομμάτι χωρίς πολλές νότες "κρατημένες". Επίσης για δυνατότερο ήχο, μπορείτε να αφαιρέσετε το κάλυμμα των drives. [img_alt=DIY: Μουσικά Floppy Drives]http://www.hwbox.gr/members/2195-albums460-picture33358.jpg[/img_alt] [img_alt=DIY: Μουσικά Floppy Drives]http://www.hwbox.gr/members/2195-albums460-picture33359.jpg[/img_alt] Διαβάστε περισσότερα εδώ...
-
[NEWS_IMG=DIY: Συναρμολογείστε έναν αισθητήρα φωτιάς]http://www.hwbox.gr/images/news_images/hwbox3.jpg[/NEWS_IMG] Σε προηγούμενο DIY είχαμε μιλήσει για τον Rain Sensor, τον αισθητήρα βροχής που μπορείτε να συναρμολογήσετε. Σήμερα θα επεκτείνουμε την συσκευή με την χρήση ενός ακόμη αισθητήρα και συγκεκριμένα, αισθητήρα φωτιάς. Τα υλικά που θα χρειαστούμε είναι τον αισθητήρα (Flame Sensor), Male to Female καλώδια, ένα οποιοδήποτε Arduino, πηγή φωτιάς, (ένας αναπτήρας αρκεί!). Βήμα 1. Οι εν λόγω αισθητήρες έχουν πολλές λειτουργίες, καθώς μπορούν να διακόψουν τη λειτουργίας κάποιων γειτονικών υποσυστημάτων, ή απλά για λόγους ασφαλείας. Η εμβέλεια από την οποία μπορούν να λάβουν την σχετική πληροφορία είναι περίπου 1m. Λειτουργεί μέσω ενός IR αισθητήρα ο οποίος ενεργοποιείται με 760 nm ~ 1100 nm φωτός. [img_alt=DIY: Συναρμολογείστε έναν αισθητήρα φωτιάς]http://www.hwbox.gr/members/2195-albums460-picture33075.jpg[/img_alt] Βήμα 2. Δοκιμάζοντας τον αισθητήρα. Ο αισθητήρας διαθέτει τα παρακάτω Pins: VCC...... Positive voltage input: 5v for analog 3.3v for Digital. A0.......... Analog output D0......... Digital output GND..... Ground Συνδέουμε το VCC με μια πηγή 5V και συνδέουμε και την γείωση. Το D0-LED θα ανάψει αμέσως μόλις τοποθετήσουμε έναν αναπτήρα κοντά του. [img_alt=DIY: Συναρμολογείστε έναν αισθητήρα φωτιάς]http://www.hwbox.gr/members/2195-albums460-picture33076.jpg[/img_alt] Βήμα 3. Συνδέουμε και το A0 από το Module του αισθητήρα στο Analog 0 του Arduino. [img_alt=DIY: Συναρμολογείστε έναν αισθητήρα φωτιάς]http://www.hwbox.gr/members/2195-albums460-picture33077.jpg[/img_alt] Βήμα 4. Ανεβάζουμε τον κώδικα στο Arduino. Ο κώδικας εμπεριέχει "3 περιπτώσεις" ανάλογα με την απόσταση της φωτιάς από τον αισθητήρα. Η περίπτωση 0 θα ενεργοποιηθεί όταν η φωτιά είναι στο μισό σχεδόν μέτρο από τον αισθητήρα (Close Fire). Η περίπτωση 1 θα ενεργοποιηθεί όταν η φωτιά βρίσκεται από 50cm - 1m με την ένδειξη "Distant Fire" (Μακρινή Φωτιά). Εάν δεν υπάρχει κανένα ίχνος φωτιάς, θα ενεργοποιηθεί η τρίτη περίπτωση (Case 3). Για να προβάλλετε τα παραπάνω, θα χρειαστείτε το λογισμικό Putty. [img_alt=DIY: Συναρμολογείστε έναν αισθητήρα φωτιάς]http://www.hwbox.gr/members/2195-albums460-picture33078.jpg[/img_alt] Διαβάστε περισσότερα εδώ...
-
[NEWS_IMG=DIY: Δημιουργείστε ένα Rain Sensor με ένα Arduino]http://www.hwbox.gr/images/news_images/hwbox2.jpg[/NEWS_IMG] Σε αυτό το DIY θα κατασκευάσουμε έναν απλό αισθητήρα βροχής, χρησιμοποιώντας ένα Arduino. Μιας και πλησιάζει ο χειμώνας, ο οποίος πιθανότατα θα συνοδεύεται και από βροχές, θα φτιάξουμε έναν απλό αισθητήρα βροχής, για να ξέρουμε ανά πάσα στιγμή, ποια είναι η καλύτερη ώρα για να... βγούμε! Το παρόν project είναι ίσως από τα πιο εύκολα που έχουμε παρουσιάσει και δεν θα διαρκέσει πολύ. Για τον σκοπό του θα χρειαστούμε: Έναν αισθητήρα βροχής με αναλογική έξοδο, 3x Male to Female jumper καλώδια, 2x Female to Female jumper καλώδια, ένα οποιοδήποτε Arduino και φυσικά λίγες σταγόνες νερό για τη δοκιμή. [img_alt=DIY: Δημιουργείστε ένα Rain Sensor με ένα Arduino]http://www.hwbox.gr/members/2195-albums460-picture32968.jpg[/img_alt] Βήμα 1. Μαθαίνουμε πως λειτουργεί ο αισθητήρας βροχής. Ο εν λόγω αισθητήρας διαφέρει από έναν αισθητήρα υγρασίας. Στην ουσία πρόκειται για μια συνεχώς μεταβαλλόμενη αντίσταση η οποία όταν βραχεί έχει αντίσταση 100k ohms και όταν είναι στεγνή 2M ohms. [img_alt=DIY: Δημιουργείστε ένα Rain Sensor με ένα Arduino]http://www.hwbox.gr/members/2195-albums460-picture32969.jpg[/img_alt] Βήμα 2. Τεστάροντας το Module. Συνδέστε το με το Arduino και το τελευταίο σε μια πηγή 5V (μια USB θύρα από έναν υπολογιστή). Ρίξτε μερικές σταγόνες νερό για να δείτε το LED "D0-LED" να ανάβει. Εάν δεν ανάβει ελέγξτε τη συνδεσμολογία ή ρίξτε λίγο αλάτι στο νερό για αυξημένη αγωγιμότητα. [img_alt=DIY: Δημιουργείστε ένα Rain Sensor με ένα Arduino]http://www.hwbox.gr/members/2195-albums460-picture32970.jpg[/img_alt] Βήμα 3. Οι συνδέσεις στο Arduino έχουν ως εξής: Rain Sensor ................. Arduino VCC............................... 5v GND.............................. GND A0.................................. Analog in 0 Και από τον αισθητήρα βροχής στην πλακέτα του: Rain Sensor ................ Sensor Board +.................................... + -..................................... - [img_alt=DIY: Δημιουργείστε ένα Rain Sensor με ένα Arduino]http://www.hwbox.gr/members/2195-albums460-picture32971.jpg[/img_alt] Βήμα 4. Παράδειγμα χρήσης. Ο αισθητήρας βροχής δίνει τις τιμές 0-1024 και τις ανάλογες απαντήσεις: Case 0= Flood - όταν η πλακέτα του αισθητήρα έχει βραχεί τελείως. Case 1= Rain Warning - λίγες σταγόνες βροχής, προειδοποίηση. Case 2= Not Raining - η πλακέτα είναι στεγνή. Ο κώδικας που θα πρέπει να ανεβάσετε στο Arduino βρίσκεται εδώ. Για να δείτε τις παραπάνω απαντήσεις στην οθόνη αρκεί να χρησιμοποιήσετε ένα πρόγραμμα όπως το Putty. [img_alt=DIY: Δημιουργείστε ένα Rain Sensor με ένα Arduino]http://www.hwbox.gr/members/2195-albums460-picture32972.jpg[/img_alt] Διαβάστε περισσότερα εδώ...
-
[NEWS_IMG=DIY: Quiz Game Show Buzzer]http://www.hwbox.gr/images/news_images/hwbox4.jpg[/NEWS_IMG] Ένας λάτρης των Quiz θα μαγευτεί από το παρόν DIY κατασκευής ενός Quiz Game Show Buzzer και θα περάσει ατελείωτες ώρες γύρω του με την παρέα του. Η κατασκευή του Buzzer είναι αρκετά εύκολη μιας και έχουμε το σχέδιο (προφανώς), ενώ κοστίζει ελάχιστα (το πιο ακριβό υλικό του DIY είναι το ξύλο!). Το παιχνίδι είναι για 4 παίκτες και ουσιαστικά ο πιο γρήγορος πατάει το μεγάλο χρωματιστό κουμπί του. Στην διάρκεια αυτή κανένα άλλο κουμπί δεν λειτουργεί μέχρι ο διαχειριστής του παιχνιδιού να αποφασίσει εάν η απάντηση είναι σωστή ή λανθασμένη πατώντας ένα από τα δύο μικρά κουμπάκια στην κύρια κατασκευή. Για περισσότερες πληροφορίες μπορείτε να δείτε το YouTube βίντεο στο τέλος του DIY. Περνώντας στο αγαπημένο κομμάτι των HwBoxers, το hardware, αυτά που θα χρειαστούμε για την κατασκευή του Quiz Game Show Buzzer είναι: Rocker Switch ATmega328 Ceramic Resonator 16MHZ 5V wall adapter power supply Barrel jack Hook-up wire (Heat shrink tubing Big buttons ([url=http://www.robotshop.com/ca/en/sfe-concave-button-green.html'>green , blue, yellow, red) Some LEDs Serial 8 Characters x 7 Segment LED Display Prototyping board Tamiya connectors (male, female) Resistors (1x100ohm (for the speaker), 5x150ohm (for the leds), 6x10KOhm (for the buttons)) Push buttons (2) Speaker wire [img_alt=DIY: Quiz Game Show Buzzer]http://www.hwbox.gr/members/2195-albums460-picture32903.jpg[/img_alt] Βήμα 1. Το σχέδιο του όλου εγχειρήματος! [img_alt=DIY: Quiz Game Show Buzzer]http://www.hwbox.gr/members/2195-albums460-picture32904.jpg[/img_alt] Βήμα 2. Ο καλύτερος τρόπος για να φτιάξετε ένα ολόσωστο κύκλωμα είναι να φτιάξετε ένα πρωτότυπο μέσω ενός breadboard. Φυσικά μπορείτε να χρησιμοποιήσετε μόνο αυτό μόνιμα. Το ηχείο που βλέπετε, παίζει έναν ήχο, σε χαμηλή στάθμη. Τα LEDs δείχνουν τον παίκτη που παίζει. Η μικρή οθόνη δείχνει το σκορ ανάμεσα στους τέσσερις παίκτες. [img_alt=DIY: Quiz Game Show Buzzer]http://www.hwbox.gr/members/2195-albums460-picture32905.jpg[/img_alt] Βήμα 3. Ο κώδικας. Η τροφή που ουσιαστικά θα δώσει ζωή στο Arduino. Για το ήχο, αρκεί να αντιγράψετε τον κώδικα #include "pitches.h", θα τον βρείτε εδώ. Το πρώτο μέρος του κώδικα: Η οθόνη της δοκιμής έχει 8 ψηφία και 7 τμήματα. (8x7segment module) // array to activate particular digit on the 8x7segment module<br>// it is the common anode of 7 segment byte digit[8] = { 0b10000000, //digit 1 from right 0b01000000, //digit 2 from right 0b00100000, //digit 3 from right 0b00010000, //digit 4 from right 0b00001000, //digit 5 from right 0b00000100, //digit 6 from right 0b00000010, //digit 7 from right 0b00000001 //digit 8 from right }; <br><p>//array for decimal number, it is the cathode, please refer to the datasheet. //therefore a logic low will activete the particular segment //PGFEDCBA, segment on 7 segment, P is the dot byte number[12] = { 0b11000000, // 0 0b11111001, // 1 0b10100100, // 2 0b10110000, // 3 0b10011001, // 4 0b10010010, // 5 0b10000010, // 6 0b11111000, // 7 0b10000000, // 8 0b10010000, // 9 0b01111111, //dot 0b11111111 //blank };</p> Σειρά έχουν οι "Σταθερές" που θα βοηθήσει στην αναγνώριση των pins εισόδου - εξόδου: const int blueLEDPin = 12; const int greenLEDPin = 11; const int redLEDPin = 10; const int yellowLEDPin = 9; const int teamPinDiff = 5; //to help with computations later< const int blueButton = 17; const int greenButton = 16; const int redButton = 15; const int yellowButton = 14; const int acceptButton = 18; const int refuseButton = 19; const int speakerPin = 8; const int latchPin = 7; //connect to RCK of 8x7segment module const int clockPin = 6; //connect to SCK of 8x7segment module const int dataPin = 5; //connect to DIO of 8x7segment module const int multiplexDelay = 1; const int dotNumber = 10; const int blankNumber = 11; Μερικές Μεταβλητές, χρήσιμες για το πρόγραμμα: int currentTeam = 0; int blueScore = 0; int greenScore = 0; int redScore = 0; int yellowScore = 0; byte blueDigit1 = number[blankNumber]; byte blueDigit2 = number[0]; byte greenDigit1 = number[blankNumber]; byte greenDigit2 = number[0]; byte redDigit1 = number[blankNumber]; byte redDigit2 = number[0]; byte yellowDigit1 = number[blankNumber]; byte yellowDigit2 = number[0]; Ύστερα είναι το στήσιμο των pin modes και της οθόνης: void setup() { pinMode(blueLEDPin, OUTPUT); pinMode(greenLEDPin, OUTPUT); pinMode(redLEDPin, OUTPUT); pinMode(yellowLEDPin, OUTPUT); pinMode(blueButton, INPUT); pinMode(greenButton, INPUT); pinMode(redButton, INPUT); pinMode(yellowButton, INPUT); pinMode(acceptButton, INPUT); pinMode(refuseButton, INPUT); pinMode(speakerPin, OUTPUT); digitalWrite(blueLEDPin, LOW); digitalWrite(greenLEDPin, LOW); digitalWrite(redLEDPin, LOW); digitalWrite(yellowLEDPin, LOW); pinMode(latchPin, OUTPUT); pinMode(clockPin, OUTPUT); pinMode(dataPin, OUTPUT); digitalWrite(latchPin, HIGH); } Το loop προστίθεται ακριβώς μετά για να ξανα-ξεκινήσει το πρόγραμμα από την αρχή: void loop() { ProgramLoop(); WriteScore(); } Μετά ο χρήστης γράφει τις λειτουργίες για να χωρίσει τον κώδικα για να είναι όλα νοικοκυρεμένα! void ProgramLoop() { if (currentTeam == 0) { if (digitalRead(blueButton) == HIGH) { currentTeam = blueLEDPin; PlayAnswerBlue(); } else if (digitalRead(greenButton) == HIGH) { currentTeam = greenLEDPin; PlayAnswerGreen(); } else if (digitalRead(redButton) == HIGH) { currentTeam = redLEDPin; PlayAnswerRed(); } else if (digitalRead(yellowButton) == HIGH) { currentTeam = yellowLEDPin; PlayAnswerYellow(); } } else { digitalWrite(currentTeam, HIGH); if (digitalRead(currentTeam + teamPinDiff) == LOW) { if (digitalRead(acceptButton) == HIGH) { PlayAccept(); IncrementScore(); } else if (digitalRead(refuseButton) == HIGH) { PlayDeny(); ResetState(); } } } } void ResetState() { currentTeam = 0; digitalWrite(blueLEDPin, LOW); digitalWrite(greenLEDPin, LOW); digitalWrite(redLEDPin, LOW); digitalWrite(yellowLEDPin, LOW); } void IncrementScore() { switch (currentTeam) { case blueLEDPin: blueScore++; if (blueScore > 9) { if (blueScore > 99) { blueScore = 0; } blueDigit1 = number[blueScore / 10]; } blueDigit2 = number[blueScore % 10]; break; case greenLEDPin: greenScore++; if (greenScore > 9) { if (greenScore > 99) { greenScore = 0; } greenDigit1 = number[greenScore / 10]; } greenDigit2 = number[greenScore % 10]; break; case redLEDPin: redScore++; if (redScore > 9) { if (redScore > 99) { redScore = 0; } redDigit1 = number[redScore / 10]; } redDigit2 = number[redScore % 10]; break; case yellowLEDPin: yellowScore++; if (yellowScore > 9) { if (yellowScore > 99) { yellowScore = 0; } yellowDigit1 = number[yellowScore / 10]; } yellowDigit2 = number[yellowScore % 10]; break; } ResetState(); } void WriteScore() { display8x7segment(digit[0], number[dotNumber]); display8x7segment(digit[0], blueDigit2); display8x7segment(digit[1], blueDigit1); display8x7segment(digit[2], number[dotNumber]); display8x7segment(digit[2], greenDigit2); display8x7segment(digit[3], greenDigit1); display8x7segment(digit[4], number[dotNumber]); display8x7segment(digit[4], redDigit2); display8x7segment(digit[5], redDigit1); display8x7segment(digit[6], number[dotNumber]); display8x7segment(digit[6], yellowDigit2); display8x7segment(digit[7], yellowDigit1); } void display8x7segment(byte digit, byte number) { digitalWrite(latchPin, LOW); shiftOut(dataPin, clockPin, MSBFIRST, digit); // clears the right display shiftOut(dataPin, clockPin, MSBFIRST, number); // clears the left display digitalWrite(latchPin, HIGH); delay(1); } void PlayAnswerBlue() { display8x7segment(digit[7], number[blankNumber]); beep(speakerPin, NOTE_C5, 100); delay(25); beep(speakerPin, NOTE_C5, 100); delay(25); beep(speakerPin, NOTE_C5, 100); } void PlayAnswerGreen() { display8x7segment(digit[7], number[blankNumber]); beep(speakerPin, NOTE_D5, 100); delay(25); beep(speakerPin, NOTE_D5, 100); delay(25); beep(speakerPin, NOTE_D5, 100); } void PlayAnswerRed() { display8x7segment(digit[7], number[blankNumber]); beep(speakerPin, NOTE_E5, 100); delay(25); beep(speakerPin, NOTE_E5, 100); delay(25); beep(speakerPin, NOTE_E5, 100); } void PlayAnswerYellow() { display8x7segment(digit[7], number[blankNumber]); beep(speakerPin, NOTE_F5, 100); delay(25); beep(speakerPin, NOTE_F5, 100); delay(25); beep(speakerPin, NOTE_F5, 100); } void PlayAccept() { display8x7segment(digit[7], number[blankNumber]); beep(speakerPin, NOTE_C5, 75); delay(10); beep(speakerPin, NOTE_D5, 75); delay(10); beep(speakerPin, NOTE_E5, 75); delay(10); beep(speakerPin, NOTE_G5, 75); delay(10); beep(speakerPin, NOTE_E5, 75); delay(10); beep(speakerPin, NOTE_G5, 75); delay(10); beep(speakerPin, NOTE_C6, 75); } void PlayDeny() { display8x7segment(digit[7], number[blankNumber]); beep(speakerPin, NOTE_A4, 1000); } void beep (unsigned char speakerPin, int frequencyInHertz, long timeInMilliseconds) //code for working out the rate at which each note plays and the frequency. { int x; long delayAmount = (long)(1000000/frequencyInHertz); long loopTime = (long)((timeInMilliseconds*1000)/(delayAmount*2)); for (x=0;x Βήμα 4. Τα πλήκτρα παίρνουν θέση. Μπορούμε να χρησιμοποιήσουμε όποιο καλώδιο θέλουμε, στο παρόν, ένα καλώδιο ηχείων. Για το housing μπορούμε να χρησιμοποιήσουμε ξύλο, πλαστικό ή ακόμη και plexiglass εάν το επιθυμούμε, αφήστε τη φαντασία να σας οδηγήσει! [img_alt=DIY: Quiz Game Show Buzzer]http://www.hwbox.gr/members/2195-albums460-picture32906.jpg[/img_alt] [img_alt=DIY: Quiz Game Show Buzzer]http://www.hwbox.gr/members/2195-albums460-picture32907.jpg[/img_alt] [img_alt=DIY: Quiz Game Show Buzzer]http://www.hwbox.gr/members/2195-albums460-picture32908.jpg[/img_alt] [img_alt=DIY: Quiz Game Show Buzzer]http://www.hwbox.gr/members/2195-albums460-picture32909.jpg[/img_alt] [img_alt=DIY: Quiz Game Show Buzzer]http://www.hwbox.gr/members/2195-albums460-picture32910.jpg[/img_alt] Βήμα 5. Η κεντρική μονάδα. Αποτελείται από ένα ATmega328 με ceramic resonator που λειτουργεί στα 16 MHz. Για την τρoφοδοσία, προτείνεται μετασχηματιστής 5V. Απλώς φροντίστε να βάλετε και έναν VR (Voltage Regulator) για την ασφάλεια του ATmega328! [img_alt=DIY: Quiz Game Show Buzzer]http://www.hwbox.gr/members/2195-albums460-picture32911.jpg[/img_alt] [img_alt=DIY: Quiz Game Show Buzzer]http://www.hwbox.gr/members/2195-albums460-picture32912.jpg[/img_alt] [img_alt=DIY: Quiz Game Show Buzzer]http://www.hwbox.gr/members/2195-albums460-picture32913.jpg[/img_alt] [img_alt=DIY: Quiz Game Show Buzzer]http://www.hwbox.gr/members/2195-albums460-picture32914.jpg[/img_alt] [img_alt=DIY: Quiz Game Show Buzzer]http://www.hwbox.gr/members/2195-albums460-picture32915.jpg[/img_alt] Βήμα 6. Το τελικό προϊόν είναι έτοιμο να σας δώσει αρκετές ώρες παιχνιδιού και διασκέδασης! Όπως σας προείπαμε, δέιτε το παρακάτω βίντεο για να δείτε το Quiz Game Show Buzzer σε δράση! [video=youtube;SkUGFVIhBMk] [img_alt=DIY: Quiz Game Show Buzzer]http://www.hwbox.gr/members/2195-albums460-picture32916.jpg[/img_alt] [img_alt=DIY: Quiz Game Show Buzzer]http://www.hwbox.gr/members/2195-albums460-picture32917.jpg[/img_alt] [img_alt=DIY: Quiz Game Show Buzzer]http://www.hwbox.gr/members/2195-albums460-picture32918.jpg[/img_alt] [img_alt=DIY: Quiz Game Show Buzzer]http://www.hwbox.gr/members/2195-albums460-picture32919.jpg[/img_alt] Διαβάστε περισσότερα εδώ...
-
[NEWS_IMG=DIY: Arduino "Decision Box"]http://www.hwbox.gr/images/news_images/hwbox3.jpg[/NEWS_IMG] Με αυτό το μικρό κουτάκι "θα λάβετε τις αποφάσεις της ζωής σας", ενώ φυσικά αποτελεί το τέλειο παιχνίδι για το υπόλοιπο καλοκαίρι! Το "κουτί των αποφάσεων" λειτουργεί χάρη στο Attiny85 Arduino chip και το LED που στην ουσία αλλάζει χρώμα πατώντας το κουμπί που βρίσκεται ακριβώς από κάτω του. Παίρνει τις αποφάσεις για εσάς δείχνοντας κόκκινο ή πράσινο χρώμα ενώ μπορεί να προγραμματιστεί να δείχνει και τα δύο, παράγοντας πορτοκαλί χρώμα. Το enclosure του είναι κατασκευασμένο από ξύλο, το οποίο θα βαφτεί μαύρο για πιο slick look! Για την κατασκευή του θα χρειαστούμε: ένα ξύλινο κύβο τουλάχιστον 3x3x3cm, ένα LED με πράσινο και κόκκινο φωτισμό, ένα κουμπί (pushbutton), αλουμινένιο καπάκι 3x3x~0.1cm, 4x ξυλόβίδες, κόλλα, το Attiny85, 3V button cell, 100, 500 και 10000Ω αντιστάσεις, 8pin chip socket (εάν σκοπεύετε να ξανα-χρησιμοποιήσετε το Attiny), Tilt switch για απενεργοποίηση του Attiny, λεπτά καλώδια. [img_alt=DIY: Arduino "Decision Box"]http://www.hwbox.gr/members/2195-albums460-picture31472.jpg[/img_alt] [img_alt=DIY: Arduino "Decision Box"]http://www.hwbox.gr/members/2195-albums460-picture31477.jpg[/img_alt] Βήμα 1. Αφού πάρουμε τον ξύλινο κύβο, τον "ανοίγουμε", δημιουργώντας κενό χώρο όπου θα τοποθετήσουμε τα components, προσέχοντας να αφήσουμε 0.3mm για τα τοιχώματα. Την διαδικασία μπορούμε να την κάνουμε με ένα dremel. [img_alt=DIY: Arduino "Decision Box"]http://www.hwbox.gr/members/2195-albums460-picture31475.jpg[/img_alt] [img_alt=DIY: Arduino "Decision Box"]http://www.hwbox.gr/members/2195-albums460-picture31470.jpg[/img_alt] Βήμα 2. Ανοίγουμε δύο ακόμη τρύπες για το κουμπί και το LED που θα πάνε στην κορυφή του "κουτιού". [img_alt=DIY: Arduino "Decision Box"]http://www.hwbox.gr/members/2195-albums460-picture31468.jpg[/img_alt] Βήμα 3. Κόβουμε ένα λεπτό σχετικά κομμάτι αλουμινίου και ανοίγουμε 4 τρύπες στις γωνίες για να το βιδώσουμε στην ξύλινη κατασκευή. Τις τρύπες μπορούμε να τις ανοίξουμε με τη βοήθεια του dremel. [img_alt=DIY: Arduino "Decision Box"]http://www.hwbox.gr/members/2195-albums460-picture31473.jpg[/img_alt] [img_alt=DIY: Arduino "Decision Box"]http://www.hwbox.gr/members/2195-albums460-picture31469.jpg[/img_alt] [img_alt=DIY: Arduino "Decision Box"]http://www.hwbox.gr/members/2195-albums460-picture31471.jpg[/img_alt] Βήμα 4. Η κατασκευή του κυκλώματος είναι αρκετά εύκολη καθώς δεν υπάρχουν πολλά components που θα πρέπει να κολλήσετε. Συγκεκριμένα, η 10k αντίσταση χρησιμοποιείται για να διώξει τυχών θορύβους, ενώ η 500Ω αντίσταση προστίθεται στο κύκλωμα για μειωμένη κατανάλωση όσο το κουμπί είναι πατημένο. Εδώ μπορείτε να προσθέσετε και ένα tilt switch για να απενεργοποιήσετε την συσκευή γυρνώντας την ανάποδα και όχι ξεβιδώνοντας συνέχεια το enclosure. Έπειτα, κολλάμε στη θέση τους το πλήκτρο και το LED. Σειρά έχει ο κώδικας τον οποίον τον κατεβάζετε από εδώ και τον "περνάτε" στο Attiny85. Η διαδικασία μπορεί να πραγματοποιηθεί με την χρήση κάποιου "προγραμματιστή" όπως το Tiny AVR Programmer το οποίο συνδέετε σε κάποια θύρα USB. Από το πρόγραμμα που θα κατεβάσετε από το site του Arduino, θα επιλέξετε >Tools>Programmer>Arduino as ISP και Tools>Boards>Attiny85 1MHz clock. Μερικές πληροφορίες για το πως να προγραμματίσετε το Arduino μπορείτε να βρείτε εδώ. [img_alt=DIY: Arduino "Decision Box"]http://www.hwbox.gr/members/2195-albums460-picture31474.jpg[/img_alt] [img_alt=DIY: Arduino "Decision Box"]http://www.hwbox.gr/members/2195-albums460-picture31467.jpg[/img_alt] [img_alt=DIY: Arduino "Decision Box"]http://www.hwbox.gr/members/2195-albums460-picture31476.jpg[/img_alt] Και έχουμε στα χέρια μας το τελικό αποτέλεσμα! Πατώντας το πλήκτρο, το LED θα ανάψει πράσινο ή κόκκινο τυχαία πράγμα που μπορεί να επηρεάσει τις αποφάσεις σας, (ελπίζουμε μόνο για πλάκα!), παίζοντας για παράδειγμα κάποιο παιχνίδι! Τέλος, εάν έχετε προσθέσει τον tilt switch θα μπορείτε να γυρίζετε την κατασκευή ανάποδα για να απενεργοποιεί πλήρως το Attiny85. [img_alt=DIY: Arduino "Decision Box"]http://www.hwbox.gr/members/2195-albums460-picture31478.jpg[/img_alt] Διαβάστε περισσότερα εδώ...
-
[NEWS_IMG=Το Sharks Cove κάνει την εμφάνιση του]http://www.hwbox.gr/images/news_images/microsoft1a.jpg[/NEWS_IMG]Αποτελεί την πρόταση της Microsoft στα development boards. Με την πίτα των development boards να μεγαλώνει τον τελευταίο καιρό με προτάσεις σαν το Raspberry Pi, BeagleBone και Arduino ήρθε η στιγμή να δοκιμάσει και τις δυνατότητες της σε αυτήν η Microsoft με την παρουσίαση της δικής της πρότασης, του “Sharks Cove”. Με διαστάσεις 100x150mm το Sharks Cove αποτελεί ένα αρκετά δυνατό μηχάνημα που έρχεται με τον επεξεργαστή Intel Atom Z3735G (Bay Trail) που προσφέρει τέσσερις πυρήνες στα 1,33GHz και 1,88GHz με turbo boost και ενσωματωμένα γραφικά Intel HD Graphics, 1GB μνήμης RAM, 16GB αποθηκευτικού χώρου πάνω στην πλακέτα και υποδοχές HDMI, 3.5mm audio και μία USB 2.0. Παράλληλα η Microsoft αναφέρει οτι στοχεύει με το Sharks Cove τους developers που αναπτύσσουν προγράμματα και drivers για φορητές συσκευές που χρησιμοποιούν Windows, όπως smartphones και tablets, ενώ υπάρχει υποστήριξη και για το Android. Για αυτό το λόγο η πλακέτα είναι εφοδιασμένη με τα κατάλληλα κουμπιά για την home screen και το power on καθώς και υποδοχές GPIO, I2C, I2S, UART, SDIO και MIPI. Η τιμή του Sharks Cove αναμένεται να είναι $299 με τις προπαραγγελίες να έχουν ξεκινήσει και μέσα στην τιμή περιλαμβάνεται και μία άδεια για τα Windows 8.1 και τα ανάλογα προγράμματα για να λειτουργήσει το development board. [img_ALT=Το Sharks Cove κάνει την εμφάνιση του] http://www.hwbox.gr/members/4651-albums357-picture31377.jpg[/img_ALT][img_ALT=Το Sharks Cove κάνει την εμφάνιση του]http://www.hwbox.gr/members/4651-albums357-picture31378.jpg[/img_ALT] Διαβάστε περισσότερα εδώ....
-
[NEWS_IMG=DIY: Ράφι με LED δυναμικό φωτισμό!]http://www.hwbox.gr/images/news_images/hwbox2.jpg[/NEWS_IMG] Στο σημερινό DIY με την χρήση ενός Arduino θα διακοσμήσουμε το ράφι της επιλογής μας με LED δυναμικό φωτισμό. Όλοι κάπου στο σπίτι μας έχουμε ένα μέρος το οποίο θέλουμε να το προβάλλουμε συχνά και να το κάνουμε να δείχνει όμορφο, ακολουθώντας την μέθοδο της... διακόσμησης. Για παράδειγμα, στο σημερινό DIY, θα διακοσμήσουμε ένα ράφι στο οποίο υπάρχουν διάφορα γυάλινα μπουκάλια, ενώ φυσικά μπορείτε να το ακολουθήσετε για κάθε τύπο ραφιού, με φωτάκια LED τα οποία θα αλλάζουν χρώμα ανάλογα με τη ρύθμιση που θα τους κάνουμε. Για το DIY θα χρησιμοποιήσουμε ένα από τα γνωστά Arduino boards, τα οποία είναι ανοικτού κώδικα, και μπορούμε να τα προγραμματίσουμε με τη γλώσσα C++. Επίσης, είναι ιδανικά για να αυτοματοποιήσουμε διάφορες εργασίες, οπότε οι γνώστες της C++ μπορούν να τα αξιοποιήσουν με πολλούς τρόπους. Περισσότερες πληροφορίες για τα Arduino boards δείτε στα Ελληνικά εδώ. Βήμα 1. Αρχικά αυτά που θα χρειαστούμε είναι: Ένα Arduino Uno R3, Arduino Proto Sheild, φωτάκια LED, τροφοδοτικό 12V, Bluetooth Transeiver module, 2.1mm power jack, 2k αντίσταση, 1k αντίσταση και προαιρετικά έναν DB9 Connector. [img_alt=DIY: Ράφι με LED δυναμικό φωτισμό!]http://www.hwbox.gr/members/2195-albums460-picture31018.jpg[/img_alt] Βήμα 2. Σύμφωνα με το σχέδιο συνδέουμε επάνω στο Arduino, το Bluetooth, την τροφοδοσία και τα LED τα οποία μπορεί να είναι όσα θέλετε, στην περίπτωσή μας 11. [img_alt=DIY: Ράφι με LED δυναμικό φωτισμό!]http://www.hwbox.gr/members/2195-albums460-picture31023.jpg[/img_alt] [img_alt=DIY: Ράφι με LED δυναμικό φωτισμό!]http://www.hwbox.gr/members/2195-albums460-picture31020.jpg[/img_alt] [img_alt=DIY: Ράφι με LED δυναμικό φωτισμό!]http://www.hwbox.gr/members/2195-albums460-picture31021.jpg[/img_alt] [img_alt=DIY: Ράφι με LED δυναμικό φωτισμό!]http://www.hwbox.gr/members/2195-albums460-picture31022.jpg[/img_alt] [img_alt=DIY: Ράφι με LED δυναμικό φωτισμό!]http://www.hwbox.gr/members/2195-albums460-picture31024.jpg[/img_alt] [img_alt=DIY: Ράφι με LED δυναμικό φωτισμό!]http://www.hwbox.gr/members/2195-albums460-picture31014.jpg[/img_alt] [img_alt=DIY: Ράφι με LED δυναμικό φωτισμό!]http://www.hwbox.gr/members/2195-albums460-picture31025.jpg[/img_alt] [img_alt=DIY: Ράφι με LED δυναμικό φωτισμό!]http://www.hwbox.gr/members/2195-albums460-picture31016.jpg[/img_alt] [img_alt=DIY: Ράφι με LED δυναμικό φωτισμό!]http://www.hwbox.gr/members/2195-albums460-picture31017.jpg[/img_alt] [img_alt=DIY: Ράφι με LED δυναμικό φωτισμό!]http://www.hwbox.gr/members/2195-albums460-picture31026.jpg[/img_alt] [img_alt=DIY: Ράφι με LED δυναμικό φωτισμό!]http://www.hwbox.gr/members/2195-albums460-picture31019.jpg[/img_alt] Βήμα 3. Συνδεόμαστε με το Bluetooth Transeiver, συνήθως οι προρυθμισμένοι κωδικοί είναι "1234" ενώ στην λίστα του spoiler μπορείτε να βρείτε όλα τα defaults. Για την αλλαγή κάποιου από τα defaults, μπορείτε να δείτε το σχετικό tutorial εδώ. Βήμα 4. Χρησιμοποιούμε τον κώδικα που παρέχεται από το DIY για να προγραμματίσουμε στην ουσία το πως θα φωτίζονται τα LEDs. Οι διαθέσιμες επιλογές είναι από το 1 έως το 6 όπως φαίνεται στην επόμενη φωτογραφία. Ο compiler βρίσκεται στο επίσημο site του Arduino, εδώ. Απαραίτητη library για το όλο εγχείρημα: WS2801 Library και LiquorLights code για το Arduino. Θυμηθείτε, πριν το compile, αλλάξτε το Adafruit_WS2801 strip = Adafruit_WS2801(11, dataPin, clockPin, WS2801_GRB); όπου "11" ο αριθμός των LED. Βήμα 5. Έπειτα χρησιμοποιούμε το λογισμικό για Android το οποίο επίσης παρέχεται και χρησιμοποιεί το bluetooth της συσκευής για να επικοινωνήσει με το Bluetooth Transeiver που είναι συνδεδεμένο με το Arduino. Για περισσότερες πληροφορίες για την σύνδεση, δείτε αυτό το tutorial. BluetoothTest [img_alt=DIY: Ράφι με LED δυναμικό φωτισμό!]http://www.hwbox.gr/members/2195-albums460-picture31027.jpg[/img_alt] Βήμα 6. Το "LED ράφι" μας ολοκληρώθηκε! Τώρα μπορούμε να χρησιμοποιήσουμε τον φωτισμό με όποιον τρόπο εμείς επιθυμούμε, ενώ επίσης μπορούμε να τον ελέγξουμε από το smartphone μας μέσω του εύχρηστου προγράμματος. το παρόν μπορεί να χρησιμοποιηθεί και για ένα φωτιζόμενο ταβάνι πάλι χρησιμοποιώντας τα ίδια βήματα, αλλά αλλάζοντας ελαφρώς τον κώδικα για ομορφότερο αποτέλεσμα. [img_alt=DIY: Ράφι με LED δυναμικό φωτισμό!]http://www.hwbox.gr/members/2195-albums460-picture31018.jpg[/img_alt] [video=youtube;Fq6-U1JiOto] Διαβάστε περισσότερα εδώ...