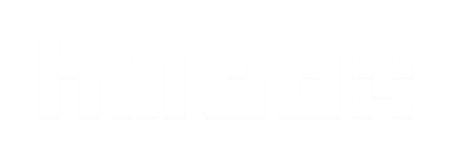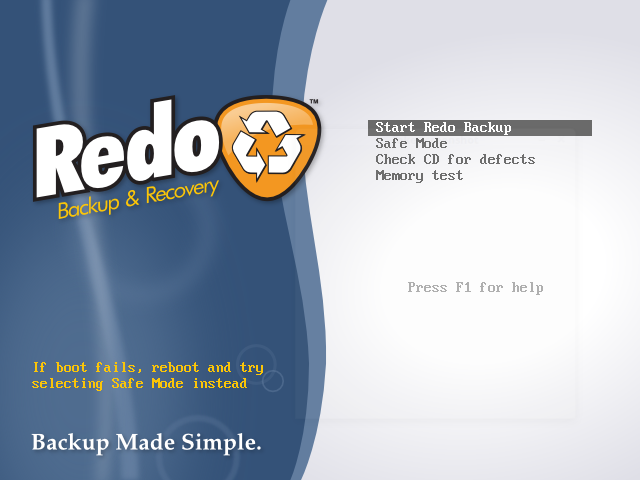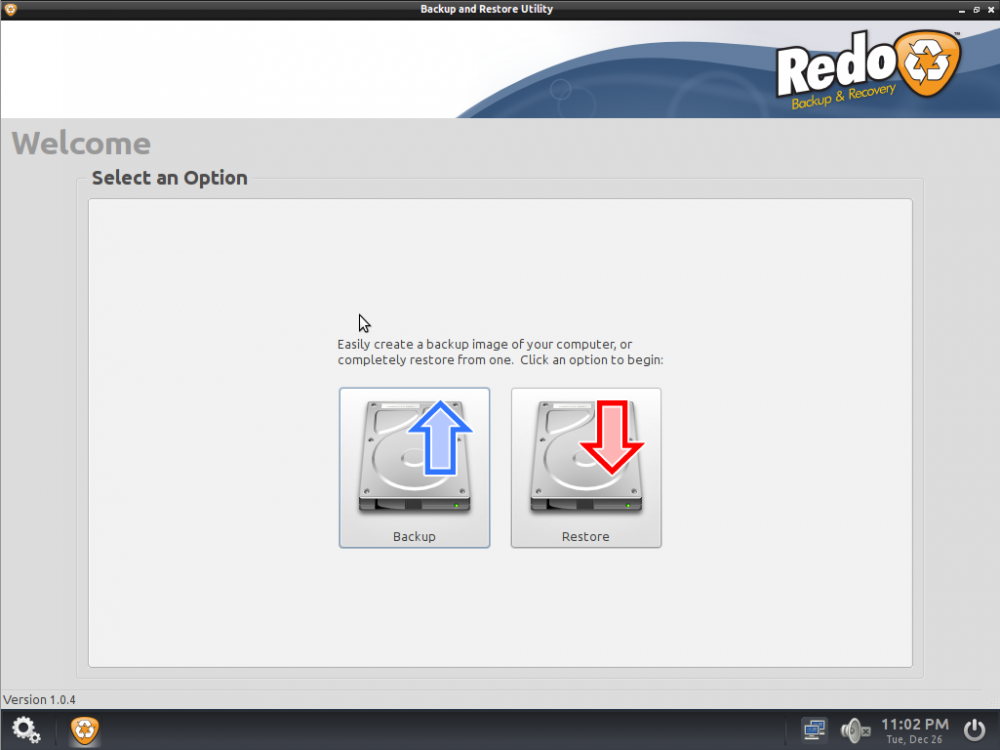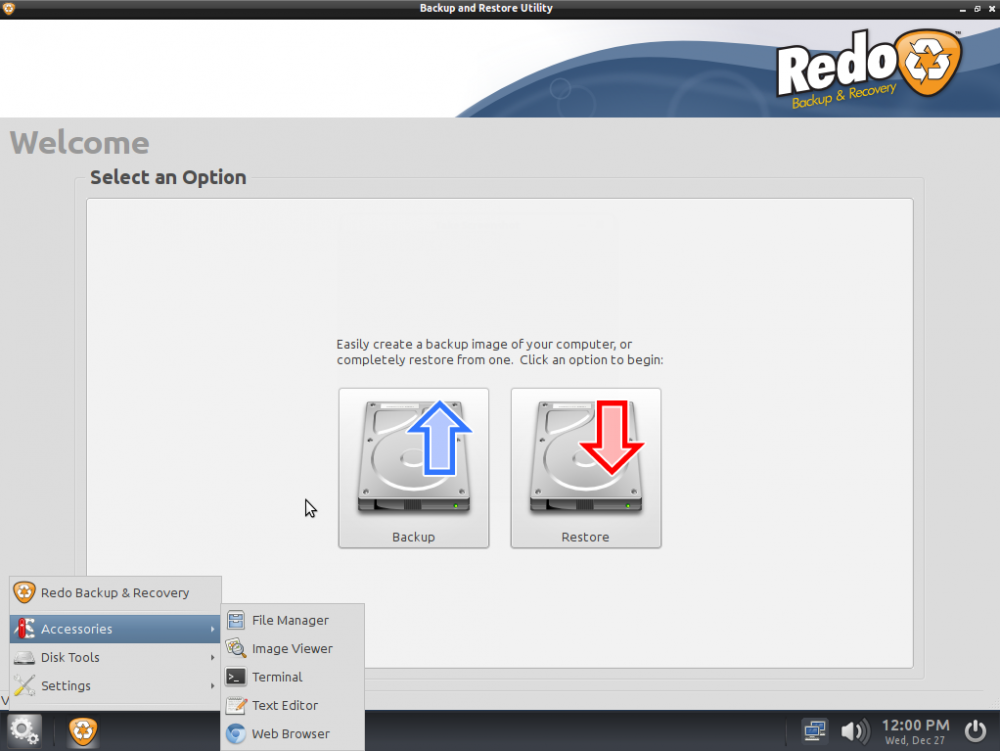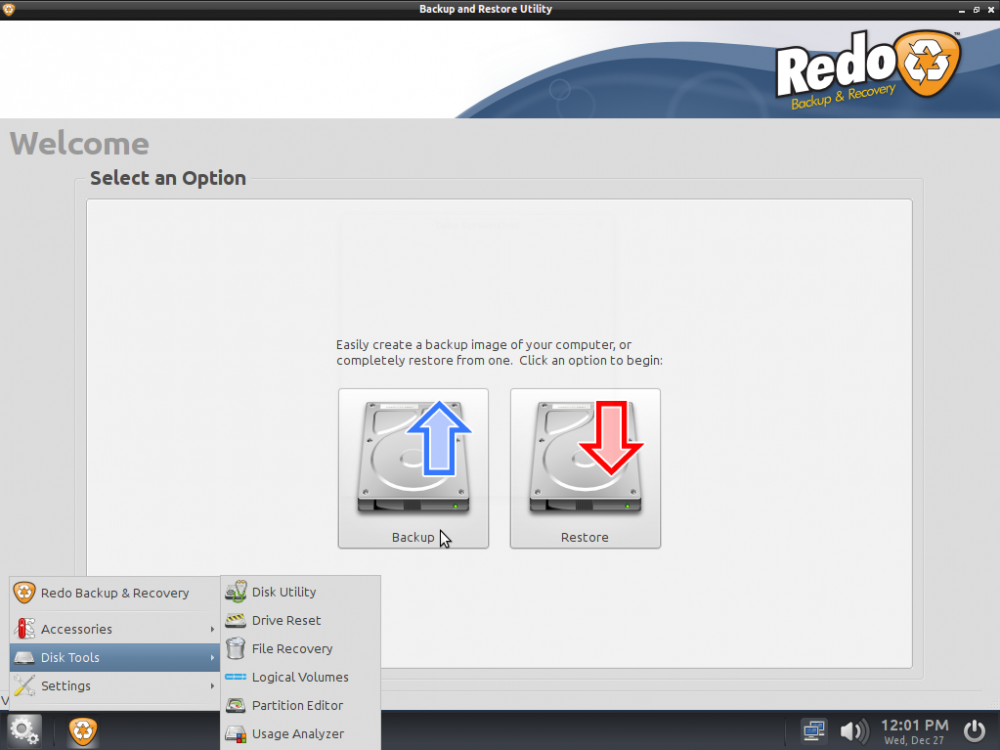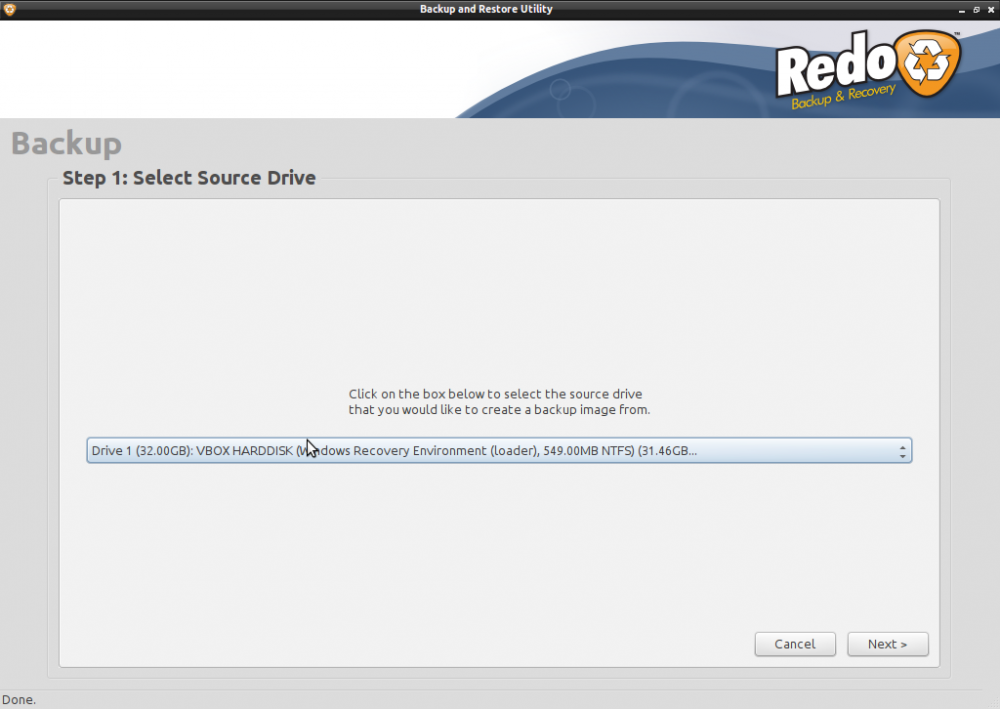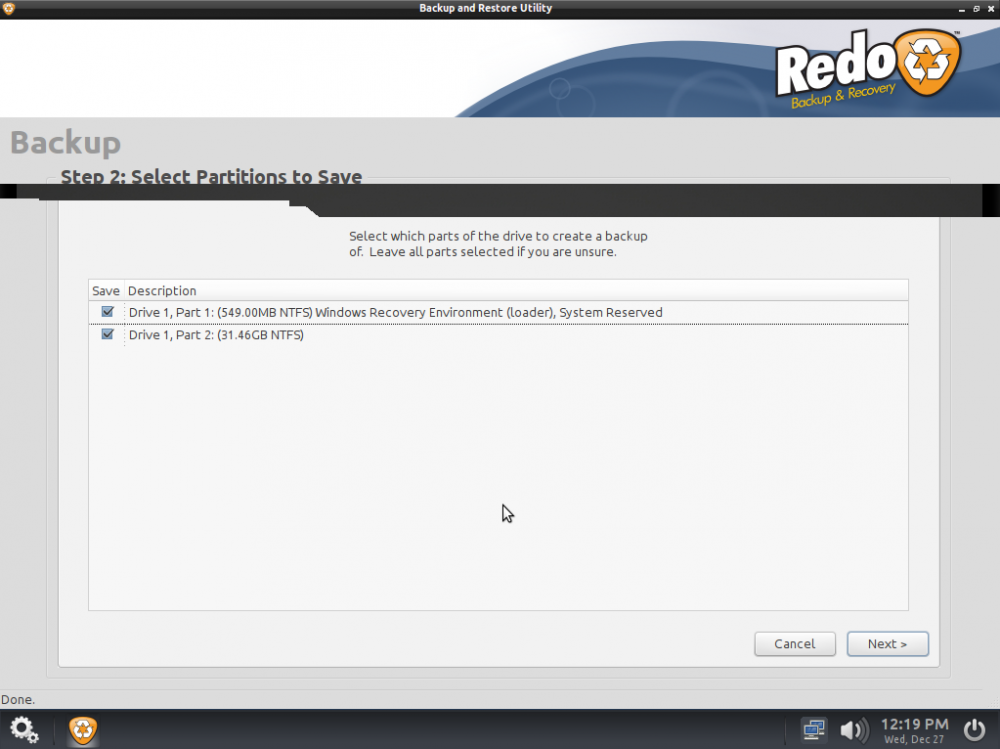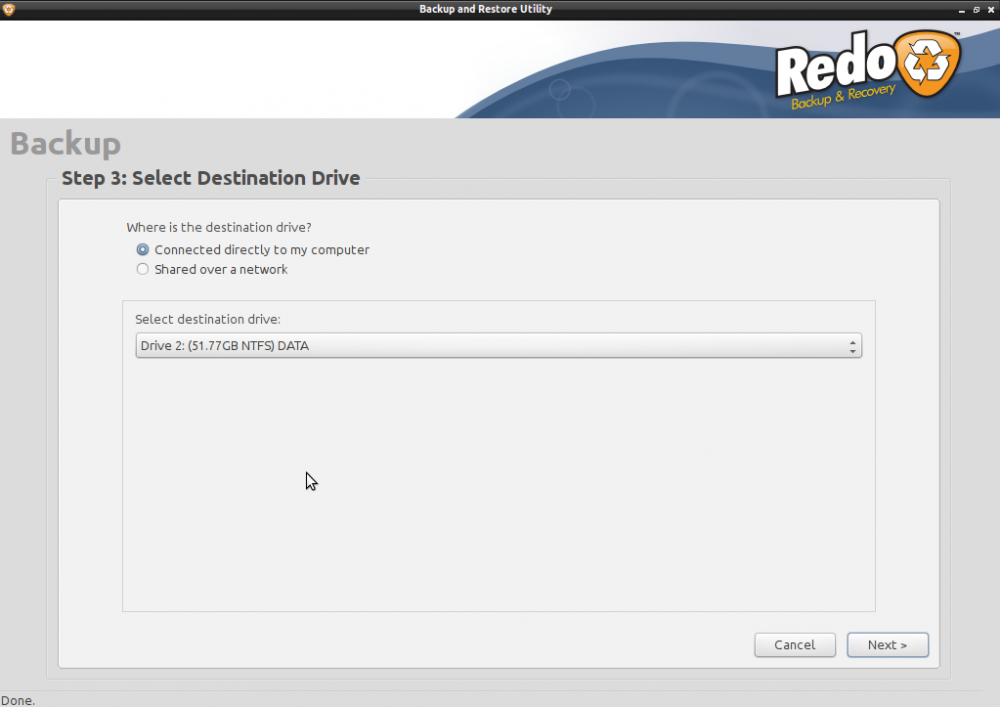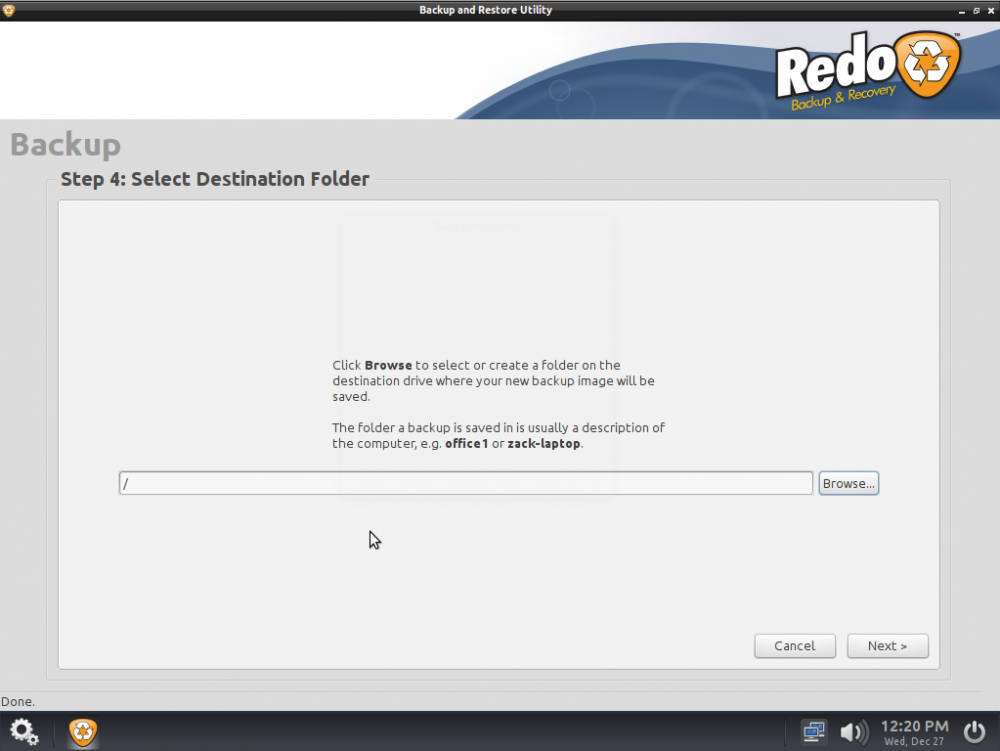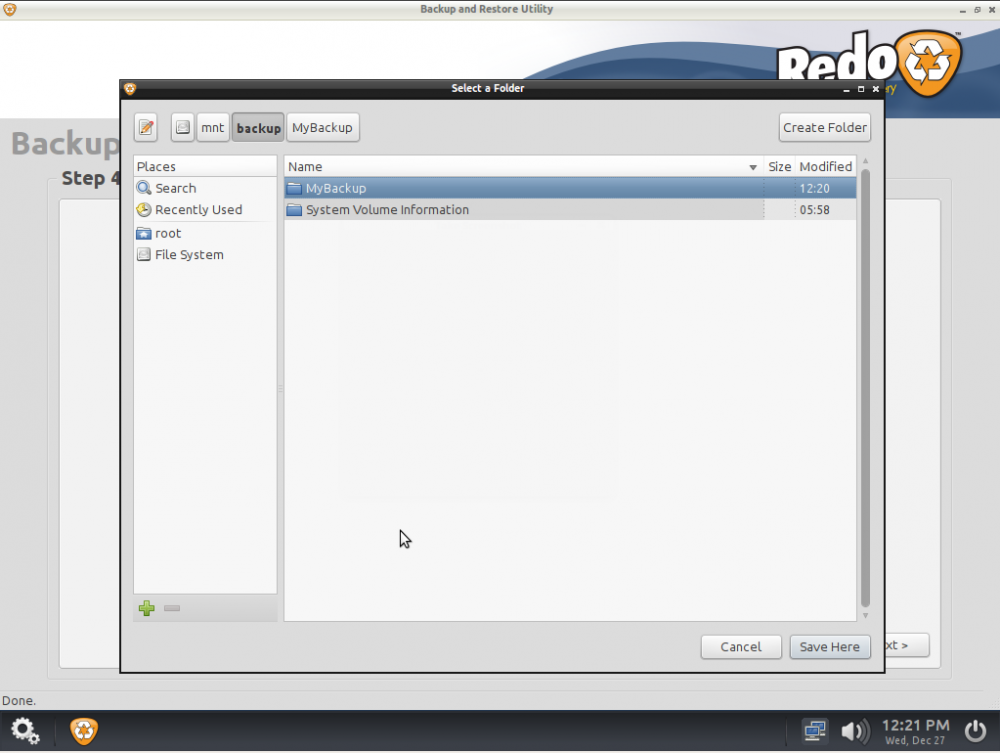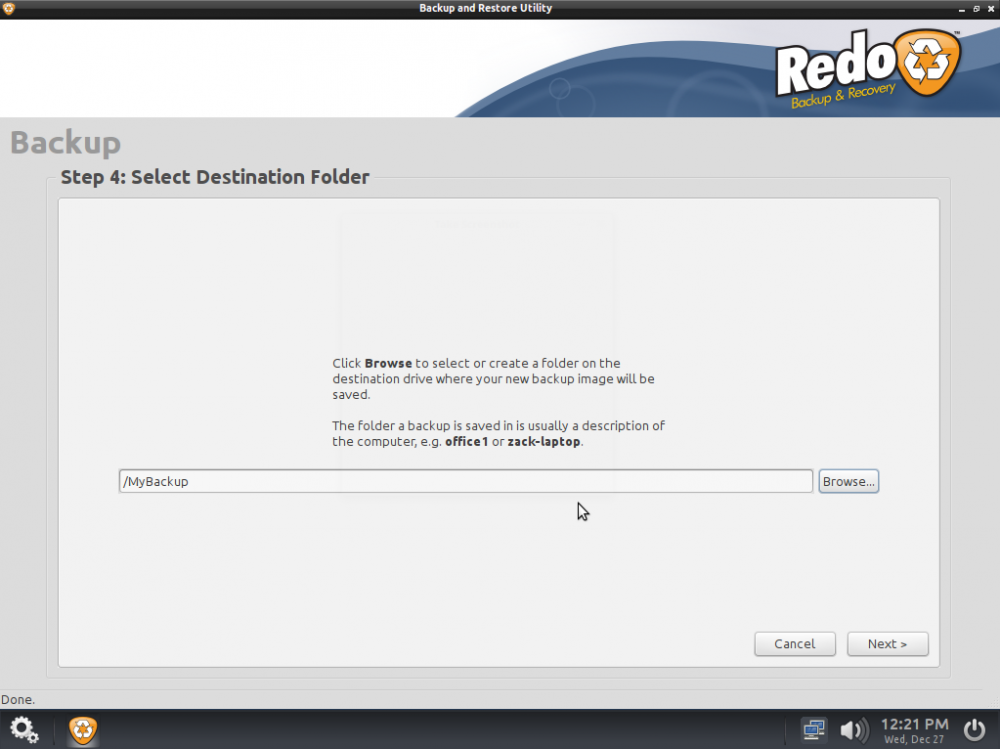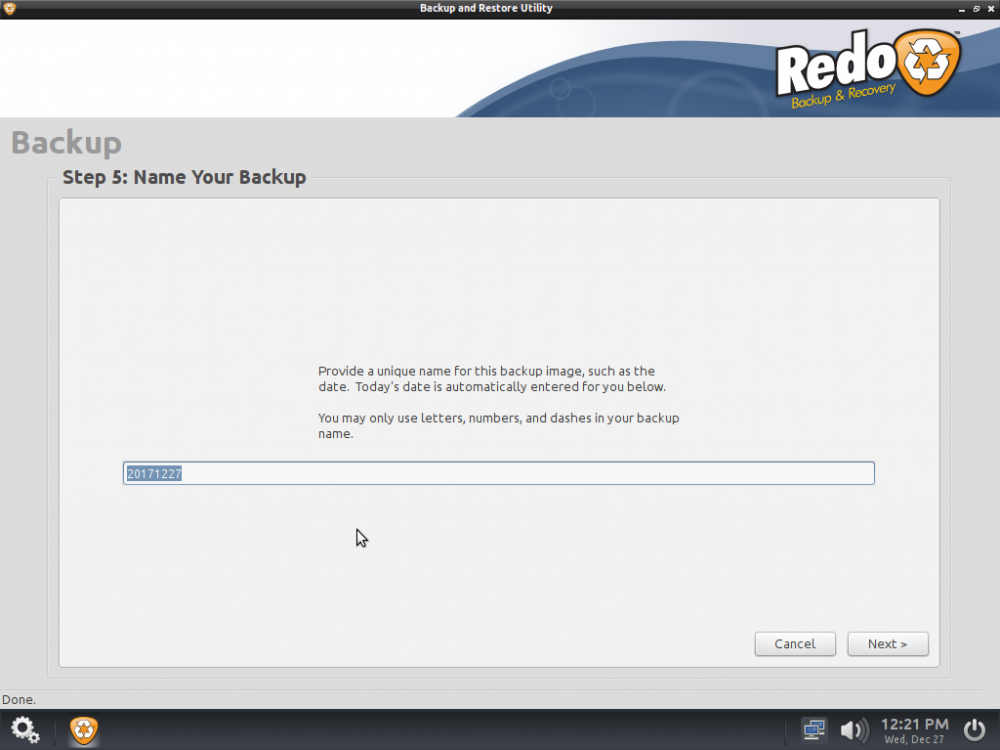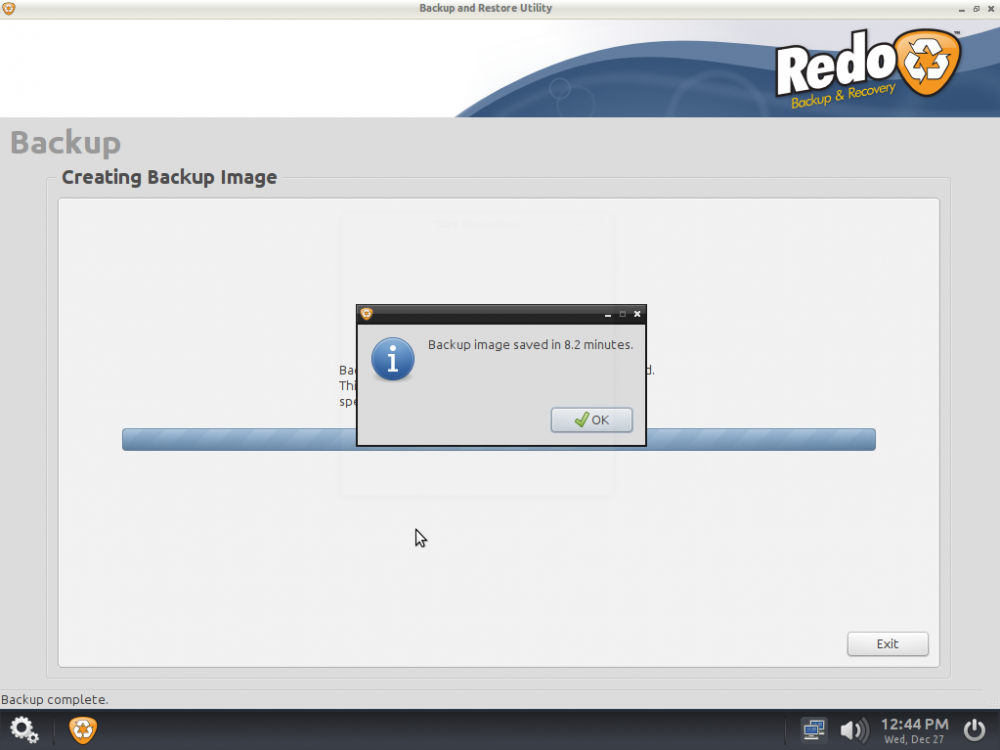Search the Community
Showing results for tags 'restore'.
-
Πρόλογος Πριν από μερικά χρόνια (2013) είχα γράψει έναν αναλυτικό οδηγό για υλοποίηση backup/restore/clone δίσκου με το πιο δημοφιλές open source λογισμικό, το clonezilla. Αν και πρόκειται για ένα πανίσχυρο εργαλείο με δυνατότητες που δύσκολα βρίσκεις (τουλάχιστον δωρεάν) σε αντίστοιχα λογισμικά, το γεγονός ότι λειτουργεί σε text mode, φοβίζει πολλούς και τους αποτρέπει από το να το χρησιμοποιήσουν για τα backup τους. Επανέρχομαι, λοιπόν, στο θέμα για να παρουσιάσω ένα άλλο δωρεάν, ανοικτού κώδικα, λογισμικό που κάνει ακριβώς την ίδια δουλειά, αλλά αυτή τη φορά μέσα από ένα πανέμορφο και λιτό γραφικό περιβάλλον που είναι ευκολότατο στη χρήση, ακόμα και από αρχάριους. Πρόκειται για το ανερχόμενο Redo Backup and Recovery. Γιατί backup; Γιατί όταν θα το χρειαστούμε, θα κλάψουμε με μαύρο δάκρυ που δεν το είχαμε. Τόσο απλά. Αναλυτικά τους λόγους τους εξηγώ στο αρχικό μου άρθρο για το clonezilla και μπορείτε να τους διαβάσετε από εδώ (θεωρώ ότι είναι αρκετά ευχάριστο ανάγνωσμα) Πότε πρέπει να πάρω backup; Χθες! Μόλις αγόρασες καινούριο laptop και θέλεις να σώσεις την εργοστασιακή του κατάσταση, μόλις εγκατέστησες OS+updates+εφαρμογές, αφιερώνοντας πολλές ώρες και δεν θέλεις να επαναλάβεις τη διαδικασία κ.τ.λ. Από ‘κει και πέρα, η περιοδικότητα των image backup που παίρνουμε έχει σχέση με τη φύση της εργασίας του καθενός στον υπολογιστή του. Redo Backup and Recovery tool Το Redo είναι ένα ανοικτού κώδικα (και δωρεάν) λογισμικό που σας επιτρέπει κυρίως να πάρετε ένα image του δίσκου σας (ή partitions) και να το επαναφέρετε όταν συμβεί η κακιά στιγμή ή απλά γιατί έτσι σας αρέσει :-). Επειδή ακριβώς πολλές φορές επιθυμούμε να πάρουμε image του δίσκου συστήματος, αυτό δεν μπορεί να γίνει μέσα από το OS που πολλά αρχεία είναι ανοιχτά ή μεταβάλλονται, αλλά πρέπει να γίνει από ένα περιβάλλον έξω από αυτό. To Redo, λοιπόν, το κατεβάζουμε σε μορφή iso, το οποίο είτε το “καίμε” σε κάποιο cd και μπουτάρουμε με αυτό, είτε δημιουργούμε κάποιο usb boot “φλασάκι”. Σε αυτή την περίπτωση μπορούμε να το προσθέσουμε σε κάποιο multiboot flash usb που έχουμε για recovery καταστάσεις. Ο γράφων έχει έναν τέτοιο multiboot usb flash στο οποίο υπάρχουν διάφορα χρήσιμα εργαλεία (memtest, linux live distros, windows installer, recovery tools, partition tools κ.ά.) και έχει φανεί χρησιμότατο σε ουκ ολίγες περιπτώσεις. Από πού το κατεβάζω; Το Redo μπορείτε να το κατεβάσετε από εδώ (περίπου 250MB). To iso που θα κατεβάσετε μπορείτε να το κάψετε σε ένα cd, όπως προαναφέρθηκε, ή να φτιάξετε και εσείς ένα multiboot usb flash πολυεργαλείο χρησιμοποιώντας το yumi. Πώς το χρησιμοποιώ; Έχοντας το cd ή usb στην θέση του, επανεκκινούμε τον υπολογιστή και κατά τη διάρκεια του splash screen του bios πατάμε το κατάλληλο κουμπί στο πληκτρολόγιο για να επιλέξουμε από ποιο μέσο θα γίνει το boot (συνήθως το F8). Στη συνέχεια επιλέγουμε το κατάλληλο μέσο και σε ελάχιστα δευτερόλεπτα θα οδηγηθούμε στην πρώτη οθόνη του Redo: Από την παραπάνω οθόνη μπορούμε να επιλέξουμε ποια λειτουργία επιθυμούμε. Στην περίπτωση που η πρώτη επιλογή “Start Redo Backup” αποτύχει, επιλέγουμε τη δεύτερη επιλογή “Safe Mode” η οποία αφενός μας δίνει τη δυνατότητα να επιλέξουμε ανάλυση οθόνης και αφετέρου περνάει όλο το λογισμικό στη μνήμη (δεν χρειάζεται το medium από το οποίο τρέχουμε το Redo). Αφού φορτωθεί το Redo, θα δούμε την πρώτη οθόνη: Αρκετά απλό έτσι; Πριν εξηγήσω πώς γίνεται το backup και το restore ας δούμε τις συνοδευτικές εφαρμογές του περιβάλλοντος που είναι εξίσου σημαντικές και χρήσιμες: Κάνοντας κλικ στα “γρανάζια” κάτω αριστερά, μπορούμε να περιηγηθούμε στα “Accessories” όπου έχουμε τη δυνατότητα να ανοίξουμε: File manager, αν θέλουμε να δούμε τα περιεχόμενα κάποιου δίσκου ή αν έχουμε κλειδωθεί έξω από κάποιο λειτουργικό. Image Viewer, αν θέλουμε να δούμε εικόνες Terminal (κανονικό περιβάλλον linux) Text editor Web Browser, για να σερφάρουμε την ώρα του backup ή να αναζητήσουμε πληροφορίες. Στο μενού Disk Tools βρίσκουμε εφαρμογές κλειδιά για disaster recovery και διαχείριση δίσκων: Οι εφαρμογές που έχουμε στη διάθεσή μας είναι: Disk Utility, για να δούμε τους δίσκους μας και κάθε πιθανή πληροφορία γι’ αυτούς. Drive Reset, για να επαναφέρουμε κάποιον δίσκο σε εργοστασιακή κατάσταση σε περίπτωση που θέλουμε να τον πουλήσουμε/χαρίσουμε σε τρίτον. File Recovery για επανάκτηση σβησμένων αρχείων. Logical Volumes Partition Editor για να διαμορφώσουμε/φορμάρουμε/δημιουργήσουμε/σβήσουμε partitions σε όποιο FS τραβάει η ψυχή μας. Usage analyzer, για να δούμε τα ποσοστά κατάληψης χώρου του δίσκου από φακέλους και αρχεία. Πολύ απλά με όλα αυτά τα εργαλεία, μπορείς να κάνεις σχεδόν τα πάντα αναφορικά στα αποθηκευτικά μέσα του Η/Υ. Παίρνοντας backup… Ας δούμε ενδεικτικά πώς λειτουργεί η διαδικασία backup ολόκληρου δίσκου ή κάποιων τμημάτων (partitions): Κάνοντας κλικ στο μεγάλο εικονίδιο “Backup” οδηγούμαστε στην οθόνη που καλούμαστε να επιλέξουμε τον δίσκο που επιθυμούμε να κάνουμε backup. Κλικ στο “next”: Στην επόμενη οθόνη καλούμαστε να επιλέξουμε τα partitions που επιθυμούμε να πάρουμε backup. Αν πρόκειται για ολόκληρο τον δίσκο, τότε τα αφήνουμε όλα επιλεγμένα (default). Συνεχίζουμε με κλικ στο “next”: Στη συνέχεια πρέπει να επιλέξουμε τον δίσκο προορισμού, δηλαδή τον δίσκο όπου θέλουμε να αποθηκευτεί το image που θα πάρουμε. Επιλέγουμε αν θέλουμε να αποθηκευτεί το image στο root path του δίσκου ή διαφορετικά με κλικ στο “browse” μπορούμε να επιλέξουμε άλλο path ή να δημιουργήσουμε κάποιον φάκελο όπου επιθυμούμε να αποθηκευτεί το backup μας (καλύτερα να δημιουργήσουμε φάκελο για να είναι συμμαζεμένα τα αρχεία που θα δημιουργηθούν) : Είμαστε έτοιμοι να πάρουμε το Image και συνεχίζουμε με “next”: Η διαδικασία ξεκινάει και ενημερωνόμαστε για την πρόοδο, που εξαρτάται από το εκάστοτε σύστημα (ανάλογα με μέγεθος backup, ταχύτητες δίσκων πηγής και προορισμού κτλ.) Όταν ολοκληρωθεί η διαδικασία θα ενημερωθούμε με σχετικό μήνυμα: Αυτό ήταν! Το πιο εύκολο backup ολοκληρώθηκε με χρήση αξιόπιστων εργαλείων linux (partclone), αλλά αδιαφανώς για τον χρήστη, μακριά από command line interfaces (CLI) και text περιβάλλοντα που τρομάζουν τους άπειρους χρήστες και τους οδηγούν στην αχρείαστη αγορά proprietary λογισμικού. Η διαδικασία restore (αχρείαστη να είναι) γίνεται ακριβώς με την ίδια ευκολία, αλλά με αντίστροφη σειρά (πρώτα επιλέγουμε το image και μετά τον δίσκο προορισμού για επανάκτηση). Ελπίζοντας να σας έπεισα για το πόσο εύκολο και χρήσιμο εργαλείο είναι το Redo Backup & Recovery, σας εύχομαι καλά backup και ευτυχισμένο το 2018!