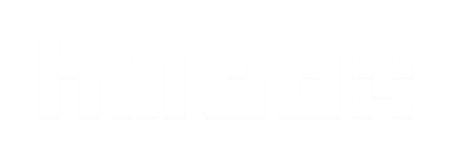Search the Community
Showing results for tags 'ssd performance tips and tricks'.
-
Αφού δεν υπάρχει μέχρι τώρα κάτι αντίστοιχο στο hwbox.gr είπα να φτιάξω ένα μίνι οδηγό για την εγκατάσταση ενός καινούριου SSD σε ένα σύστημα, είτε έχετε ήδη λειτουργικό, είτε στήνετε τα Windows από την αρχή. Ας ξεκινήσουμε λοιπόν: 1) Alignment. Όταν εγκαθιστούμε ένα καινούριο SSD drive σε ένα υπολογιστή υπάρχουν 2 περιπτώσεις: Α) Ή θα κάνουμε εγκατάσταση νέου λειτουργικού συστήματος από την αρχή Β) Η θα πάρουμε ένα image του ήδη υπάρχοντος OS και θα το μεταφέρουμε αυτούσιο στον SSD. Και στις 2 περιπτώσεις το drive μας, μετά το πέρας της διαδικασίας πρέπει να είναι aligned ώστε να πάρουμε το μέγιστο των επιδόσεων από αυτό. Πώς θα γίνει αυτό; Στην περίπτωση Α) αν το λειτουργικό σύστημα είναι Windows 7 ή Windows Vista το alignment γίνει αυτόματα κατά την εγκατάσταση του λειτουργικού. Στην περίπτωση Β) και αφού έχει μεταφερθεί το λειτουργικό σύστημα σωστά μπορείτε να τσεκάρετε αν το drive είναι aligned με το πρόγραμμα AS SSD Benchmark ή μέσα από το System Information των Windows 7/Vista. I) Πρώτη περίπτωση και σωστά aligned drive το AS SSD benchmark αναφέρει στην επάνω αριστερή γωνία με πράσινα γράμματα πως είναι OK. Αντίστοιχα ανοίγοντας το System Information των Windows 7/Vista (All Programs Accessories System Tools System Information) πηγαίνουμε στο Components Storage και πατώντας πάνω στο Disks το πρόγραμμα μας δείχνει τα drives του συστήματός μας. Για κάθε drive υπάρχει μία πληροφορία που λέγεται Partition Starting Offset. Δεν έχει τόσο μεγάλη σημασία το μέγεθος αυτής της πληροφορίας όσο το αν διαιρείται ακριβώς με το 1024. Σε ένα σωστά aligned drive η διαίρεση του αριθμού με το 1024 θα δώσει ακέραιο αριθμό. II) Δεύτερη περίπτωση και λανθασμένα aligned drive, το AS SSD Benchmark αναφέρει στην επάνω αριστερή γωνία με κόκκινα γράμματα πως είναι BAD. Αντίστοιχα το System Information των Windows 7/Vista, μετά τη διαίρεση του αριθμού που αναφέρεται στο Partition Starting Offset θα δώσει σαν αποτέλεσμα δεκαδικό αριθμό. Τι γίνεται τώρα σε περίπτωση που το drive είναι misaligned. Οι επιλογές είναι 2: Α) Ή εγκαθιστούμε ξανά το λειτουργικό σύστημα με ότι αυτό συνεπάγεται (αρκετός χρόνος) B) Ή αγοράζουμε το Paragon Alignment Tool της Paragon και κάνουμε το alignment χωρίς να πειραχτούν τα δεδομένα μας. Πως λειτουργεί το Paragon Alignment Tool: To Paragon alignment Tool είναι ένα πρόγραμμα που είναι φτιαγμένο μόνο για ένα σκοπό, να βρει τα misaligned drives στο μηχάνημά σας και να τα κάνει align. Η διαδικασία είναι απλή. Εκκινείτε το πρόγραμμα και αυτό από μόνο του, αφού ελέγξει όλα τα drives θα σας βγάλει μία λίστα όπου θα δείχνει τα drives και την κατάστασή τους, αν δηλαδή είναι σωστά aligned ή όχι. Αν τα drives είναι σωστά aligned δεν χρειάζεται να κάνετε κάτι. Αν είναι όμως misaligned τότε επιλέγετε το drive και πατάτε Align Partitions. Το πιθανότερο είναι πως το PAT θα σας ζητήσει να κάνει επανεκκίνηση για να κάνει σωστά το alignment. Πατήστε ΟΚ και περιμένετε. Μετά την επανεκκίνηση θα εμφανιστεί η DOS λειτουργία του προγράμματος που θα μοιάζει κάπως έτσι: Αφήστε να τελειώσει τη διαδικασία (ανάλογα με τα GB που χρησιμοποιείται στον SSD σας, καθώς και την ταχύτητά του ο χρόνος για να ολοκληρωθεί η διαδικασία διαφέρει) και μετά θα επανεκκινήσει μόνο του. Όταν θα ξαναμπείτε στα Windows το PAT θα εκκινήσει πάλι και θα σας ενημερώσει πως το alignment ολοκληρώθηκε επιτυχώς. Για όσους πιστεύουν πως το alignment είναι μια διαδικασία που δεν είναι απαραίτητη σε ένα drive δείτε παρακάτω δύο screenshot από το ίδιο drive (Crucial M4 128GB) στη πρώτη περίπτωση χωρίς σωστό alignment και στη δεύτερη μετά από εκτέλεση του Paragon Alignment Tool: 2) Defrag. Το defrag έχει γίνει πλέον γνωστό πως δεν πρέπει ΠΟΤΕ να εκτελείται σε ένα SSD. Γεμίζει με writes τα κελιά του drive χωρίς να υπάρχει όφελος. Οπότε πρέπει να απενεργοποιηθεί. 2 τρόποι για απενεργοποίησή του: Α) Σε περίπτωση που ο SSD είναι το μόνο drive που έχουμε εγκατεστημένο στον υπολογιστή μας πηγαίνουμε Start--> All Programs--> Accessories--> System Tools--> Task Scheduler. Από τη λίστα του Task Scheduler κάνουμε expand το Task Scheduler Library--> Microsoft--> Windows--> Defrag. Στο δεξί παράθυρο που θα εμφανιστεί κάνουμε δεξί κλικ πάνω στο ScheduledDefrag και μετά πάνω στο Disable. Β) Σε περίπτωση που ο SSD δεν είναι μόνος του εγκατεστημένος πάνω στον υπολογιστή πηγαίνουμε Start-->All Programs-->Accessories-->System Tools-->Disk Defragmenter. 1) Πατάμε πάνω στο Configure Schedule 2) Στο νέο παράθυρο πατάμε πάνω στο Select Disks 3) Αποεπιλέγουμε από τη λίστα τον SSD μας. 3) Disable Indexing. Στην περίπτωση των μηχανικών δίσκων το Indexing ωφελεί τις επιδόσεις ενός drive κατά την χρήση του, αλλά στους SSD είναι περιττό. Οπότε η απενεργοποίησή του είναι απαραίτητη: Ανοίγουμε το My Computer και κάνουμε δεξί κλικ στο SSD drive μας και πηγαίνουμε στα Properties εκεί θα δούμε την παρακάτω εικόνα: Αποεπιλέγουμε την επιλογή Allow files on this drive to have contents indexed in addition to file properties και πατάμε ΟΚ. Η διαδικασία ανάλογα με τα δεδομένα μέσα στο drive σας θα διαρκέσει από λίγα λεπτά ως αρκετή ώρα. Καλό είναι το Indexing να απενεργοποιείται όταν το drive είναι ακόμα άδειο. Μαζί με το Indexing καλό θα είναι να απενεργοποιήσουμε και το Windows Search το οποίο κάνει την ίδια σχεδόν δουλειά: Πατάμε Start-->Run… services.msc ή Start-->Control Panel-->System and Security-->Administrative Tools-->Services Από τη λίστα των services ψάχνουμε το Windows Search. Κάνουμε δεξί κλικ επάνω του και πατάμε properties. Στο νέο παράθυρο στο TAB General, από το drop down list Start Up type επιλέγουμε Disabled και από κάτω, στο service status πατάμε Stop. Το service θα σταματήσει και δεν θα εκκινήσει ξανά. 4) Prefetch και Superfetch. Και τα 2 παραπάνω services λειτουργούν για caching των αρχείων των Windows. Χρήσιμο στους μηχανικούς δίσκους, όχι όμως και στους SSD, οπότε προτείνεται η απενεργοποίησή τους. Α) Superfetch Start-->Run…. Services.msc ή Start--> Control Panel--> System and Security--> Administrative Tools--> Services Από τη λίστα με τα services των Windows βρίσκουμε το Superfetch και όπως το windows search το απενεργοποιούμε τελείως. Β) Prefetch Start-->Run… regedit. Μέσα στη registry ακολουθούμε το path: HKEY_LOCAL_MACHINE\SYSTEM\CurrentControlSet\Control\Session Manager\Memory Management\Prefetch Parameters Από τη δεξιά λίστα κάνουμε διπλό κλικ πάνω στο Dword value EnablePrefetcher και δίνουμε την τιμή 0. Κλείνουμε τη registry και επανεκκινούμε τον υπολογιστή. 5) Hybernation File Disable Με το boot time στους SSD να είναι πολύ χαμηλότερο από αυτό των μηχανικών, το hibernation state σε ένα υπολογιστή είναι πλέον περιττό. Αφήστε που τρώει και μερικά GB αποθηκευτικού χώρου. Οπότε μπορούμε εύκολα να το απενεργοποιήσουμε. Start--> Run… cmd ή Start--> All Programs-->Accessories-->Command Prompt δεξί κλικ και Run as Administrator. Στο command line γράφουμε την εντολή Powercfg –h off. 6) Pagefile To pagefile είναι η προσωρινή μνήμη του συστήματος σε περίπτωση που η φυσική μνήμη δεν επαρκεί. Επειδή όμως πρέπει να προσέχουμε την κατάσταση των SSD μας και να αποφεύγουμε περιττές εγγραφές, καλό είναι το pagefile να μεταφερθεί σε μηχανικό drive. Αν πάλι δεν έχουμε μηχανικό drive, καλό θα είναι να το ορίσουμε με σταθερό μέγεθος στον SSD μας. Start-->Control Panel-->System and Security-->System. Από την αριστερή λίστα επιλέγουμε Advanced System Settings. Στο παράθυρο που θα εμφανιστεί επιλέγουμε Performance-->Settings. Στο νέο παράθυρο επιλέγουμε το TAB Advanced και εκεί την επιλογή Virtual Memory-->Change…. Στο νέο παράθυρο Απενεργοποιούμε την επιλογή Automatically manage paging for all drives. Από τη λίστα με τα drives μας επιλέγουμε αυτό που θέλουμε να έχει πλέον το pagefile και από κάτω πατάμε πάνω στο Custom Size και ορίζουμε το μέγεθος του pagefile που θέλουμε να έχουμε. Μετά πατάμε πάνω στο Set. Επιλέγουμε πάλι από τη λίστα τον SSD μας και από τις επιλογές πατάμε πάνω στο No Paging File και πατάμε πάλι πάνω στο Set. Επανεκκινούμε τον υπολογιστή ακόμα και αν δεν μας ζητηθεί. Σε περίπτωση τώρα που έχουμε μόνο τον SSD επάνω στο σύστημα ορίζουμε το custom size πάνω στο SSD και πατάμε πάνω στο set. Σε συστήματα με μπόλικη RAM (>8GB) και Windows 64bit προτείνεται το μέγεθος του pagefile να είναι μικρό, ίσα για κάποια προγράμματα ή παιχνίδια που απλά θέλουν να δουν πως είναι ενεργοποιημένο. 7) System Restore Σε περίπτωση που κρατάμε συχνά backup του λειτουργικού σας συστήματος με κάποιο third party πρόγραμμα (Norton Ghost, Acronis True Image) δεν υπάρχει λόγος να είναι ενεργοποιημένο το System Restore. Start-->Control Panel-->System and Security-->System. Από την αριστερή λίστα με επιλογές επιλέγουμε System Protection. Από το νέο παράθυρο επιλέγουμε το drive με το λειτουργικό μας (SSD) και πατάμε πάνω στο Configure… Από τη λίστα Restore Settings επιλέγουμε Turn off system protection και πατάμε ΟΚ. Αυτά είναι τα προτεινόμενα από το hwbox.gr SSD performance tips and tricks για να πάρετε το μέγιστο των επιδόσεων αλλά και δυνατοτήτων από τους SSD σας. Φυσικά όλα τα παραπάνω υπάρχουν και διάσπαρτα σε όλο το internet αλλά καλό είναι να τα έχουμε κάπου μαζεμένα.