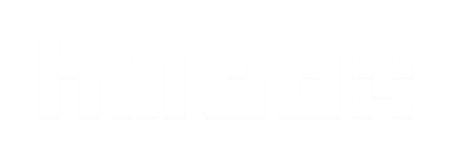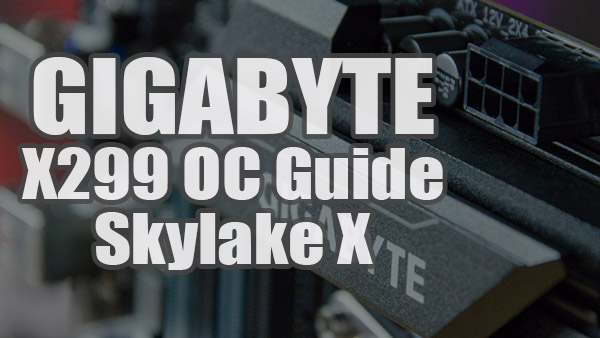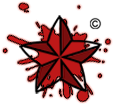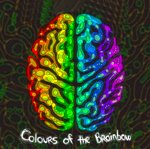Search the Community
Showing results for tags 'guide'.
-
-
Διαβάστε το Guide εδώ.
-
Διαβάστε το Guide από εδώ...
- 3 replies
-
- 4
-

-
- guide
- overclocking
-
(and 2 more)
Tagged with:
-
Ρίχνουμε μια ματιά στο BIOS μια ASUS μητρικής που φέρει το Z170 Chipset της Intel. Διαβάστε το Guide εδώ.
-
- 3
-

-
- guide
- walkthrough
- (and 5 more)
-
Οδηγός για Overclocking στη πλατφόρμα Z170 της Intel σε μητρική της ASRock. Μείνετε συντονισμένοι γιατί σε λίγες ημέρες περιμένουμε και ολοκαίνουριες μητρικές! Διαβάστε το Guide εδώ.
-
- 3
-

-
- overclocking
- z170
- (and 10 more)
-
Συνεχίζουμε με το overclocking για τη πλατφόρμα Z170 επάνω σε μια μητρική της MSI! Η γενιά επεξεργαστών που αποκαλύφθηκε από την Intel το καλοκαίρι του 2015 με μεγάλο ενθουσιασμό από την διεθνή κοινότητα ονομάζεται Skylake και έρχεται για να αντικαταστήσει της γενιά Haswell που κυκλοφόρησε πρακτικά το 2013. Η νέα αυτή γενιά σηματοδοτεί και την αλλαγή αρχιτεκτονικής αλλά και λιθογραφικής μεθόδου της Αμερικάνικης εταιρείας περνώντας στα 14nm με τη βοήθεια των Tri-Gate τρανζίστορ. Η Intel απομακρύνεται από τα 22 νανόμετρα των Haswell και με το «καλάθι» της γεμάτο κρυφά χαρακτηριστικά, περνά στη νέα εποχή που υπόσχονται τα 14 νανόμετρα και τα οποία σκοπεύουμε να ξεδιπλώσουμε στο εν λόγω άρθρο. Περισσότερα μπορείτε να διαβάσετε εδώ
-
Ιδέες για τον έλεγχο του τροφοδοτικού του υπολογιστή μας πριν το RMA! Δεν είναι λίγες οι φορές που κάποιοι από εμάς, έχουμε πέσει «θύμα» προβληματικού hardware, είτε καινούριου, είτε μεταχειρισμένου, κάτι που μας έχει κάνει να «ψαχτούμε» για ώρες στο Internet και όχι μόνο. Κατασκευαστικά λάθη ή απλά υποσυστήματα που δε φτάνουν το προσδόκιμο ζωής τους μπορεί να μας τύχουν ανά πάσα στιγμή και στον καθένα με τα αίτια να μην είναι πάντοτε εμφανή. Τις περισσότερες φορές το πρόβλημα είναι εύκολο, το troubleshooting κρατάει μερικά λεπτά ή στη χειρότερη μερικές ώρες (μετά από stress testing μνημών για παράδειγμα), όμως μερικές φορές το πρόβλημα μπορεί να είναι δύσκολο και πιο πολύπλοκο να βρεθεί, κάτι που θα μας κάνει να ψάξουμε πολύ «κάτω από την επιφάνεια» για να βρούμε τον υπαίτιο. Το τροφοδοτικό είναι μέσα στη λίστα των σχετικά «δύσκολων» στον έλεγχο υποσυστημάτων κάτι που θα προσπαθήσουμε να απλοποιήσουμε με τον σημερινό οδηγό. Διαβάστε το guide εδώ.
-
- 2
-

-
- power supply
- guide
-
(and 2 more)
Tagged with:
-
Από τη σειρά οδηγών σχετικό με το overclocking στη που ετοιμάζουμε, πρώτη έρχεται η MSI. Σε αυτό το guide θα ασχοληθούμε με το BIOS ενός Z170 μοντέλου της εταιρείας και σκοπός μας, η πλήρης κατανόηση των επιλογών που θα μας επιτρέψουν τη σωστή παραμετροποίηση του συστήματος για βέλτιστη και αποδοτική λειτουργία. Εκτός από τις επιλογές για overclocking που έχει μια μητρική, συνήθως συναντάμε πολλές επιλογές για παραμετροποίηση των συσκευών που συνδέονται σε αυτή, αλλά και για τη ρύθμιση όσων είναι onboard. Πολλές από τις επιλογές τις έχουμε συναντήσει και στο παρελθόν και γνωρίζουμε ακριβώς τι κάνουν, όμως οι σύγχρονες μητρικές περιπλέκουν τους χρήστες με δεκάδες επιλογές που ίσως να μην χρησιμοποιήσουν και ποτέ στη διάρκεια ζωής της μητρικής. Στόχος του άρθρου/guide είναι η αποσαφήνιση κάθε επιλογής και κατηγορίας ενώ σε νέο κεφάλαιο θα αναφερθούμε στο overclocking στη συγκεκριμένη πλατφόρμα του ίδιου κατασκευαστή. Περισσότερα μπορείτε να διαβάσετε εδώ
-
[NEWS_IMG=DIY: DDR4 Memory Maintenance]http://www.hwbox.gr/members/2195-albums497-picture34931.jpg[/NEWS_IMG] Ο Διεθνής overclocker Splave μας δείχνει έναν ιδιαίτερο τρόπο για να προσέξουμε τις μνήμες του υπολογιστή μας. Είτε πρόκειται για έναν overclocker που ψάχνει πάντοτε τις βέλτιστες επιδόσεις στο σύστημα των δοκιμών του, είτε για έναν καθημερινό χρήστη που επιθυμεί βέλτιστη σταθερότητα για καθημερινές εργασίες, η ανάγκη για σωστή συντήρηση των υποσυστημάτων του υπολογιστή είναι ένας πολύ σημαντικός παράγοντας για την επιτυχία των παραπάνω σκοπών. Ο Allen βSplaveβ Golibersuch, γνωστός κυρίως με το ψευδώνυμό του παρουσιάζει δύο απλούς τρόπους για σωστή συντήρηση των μνημών από τις κακουχίες, είτε αυτές είναι η συνεχής χρήση σε πολλά συστήματα, είτε όταν οι μνήμες έχουν μείνει ξεχασμένες σε ένα ράφι! Βήμα 1. Σίγουρα έχουμε παρατηρήσει τα χρυσά ποδαράκια που φέρουν οι μνήμες στη κάτω πλευρά τους. Αυτά συνδέονται με τη μητρική και σε κάθε είσοδό των μνημών σε αυτή υπόκεινται ένα ορισμένο ποσοστό τριβής με τις μεταλλικές υποδοχές των DIMM slot. Αυτό με μακροχρόνια χρήση μπορεί να φθείρει τα pads και να κάνει κακή την σύνδεση μεταξύ των μνημών και της μητρικής, κάτι που μπορεί να οδηγήσει σε σφάλματα, μπλε οθόνες, μέχρι και αδυναμία εκκίνησης του υπολογιστή. Μόλις δούμε την εικόνα της παρακάτω φωτογραφίας τότε θα πρέπει σύντομα να ακολουθήσουμε το σημερινό DIY! Σημειώνεται ότι δε χρειάζεται να αφαιρέσουμε τα heatspreaders όπως στον οδηγό μιας και τα pads είναι ήδη εκτεθειμένα. [img_alt=DIY: DDR4 Memory Maintenance]http://www.hwbox.gr/members/2195-albums570-picture66997.png[/img_alt] Βήμα 2. Οι overclockers καλό είναι να προτιμήσουν τη γνωστή γόμα κάρβουνου aka art eraser που πωλείται συνήθως σε βιβλιοπωλεία. Περνώντας με απαλές κινήσεις πάνω από τα pads θα δούμε τη γόμα να αλλάζει χρώμα σε μερικά σημεία, αφαιρώντας τη βρωμιά από τις μνήμες. Μετά από μερικά περάσματα αξίζει να χρησιμοποιήσουμε κάποια καθαρή πλευρά της γόμας και να συνεχίσουμε μέχρι να μην αφαιρείται άλλη βρωμιά. [img_alt=DIY: DDR4 Memory Maintenance]http://www.hwbox.gr/members/2195-albums570-picture66996.png[/img_alt] [img_alt=DIY: DDR4 Memory Maintenance]http://www.hwbox.gr/members/2195-albums570-picture66995.png[/img_alt] Βήμα 3. Εναλλακτικά μπορούμε να χρησιμοποιήσουμε σπρέι επαφών που έρχεται συμπιεσμένο και πωλείται σε καταστήματα ηλεκτρονικών και υπολογιστών. Με μερικά ψεκάσματα και με ένα απαλό πανί ή βετέξ αφαιρούμε τα υπολείμματα βρωμιάς που έχουν δημιουργηθεί είτε από την αχρηστία των μνημών είτε από τη πολλή χρήση και τρίβουμε ελαφρά μέχρι να γυαλίσουν οι επαφές. Κλείνοντας ο Splave τονίζει πως μερικές φορές μπορεί οι μνήμες να εμφανίζουν το φαινόμενο του degrade όμως τις περισσότερες φορές το πρόβλημα απλά διορθώνεται με ένα ενδελεχές καθάρισμα με τους παραπάνω τρόπους. [img_alt=DIY: DDR4 Memory Maintenance]http://www.hwbox.gr/members/2195-albums570-picture66994.png[/img_alt] [img_alt=DIY: DDR4 Memory Maintenance]http://www.hwbox.gr/members/2195-albums570-picture66993.png[/img_alt] [img_alt=DIY: DDR4 Memory Maintenance]http://www.hwbox.gr/members/2195-albums570-picture66992.png[/img_alt] Διαβάστε περισσότερα εδώ...
-
- 63 replies
-
Οι περισσότεροι χρήστες ηλεκτρονικών υπολογιστών θα έχουν συναντήσει την έννοια «80 PLUS» η οποία αναγράφεται στη συντριπτική πλειοψηφία των τροφοδοτικών της αγοράς για Desktop και Server υπολογιστές. Η έννοια αυτή ουσιαστικά πιστοποιεί ότι όταν το τροφοδοτικό λειτουργεί σε 20%, 50% και 100% φόρτο θα πρέπει να είναι τουλάχιστον 80% αποδοτικό και με αυτό εννοούμε την μεταβολή του ρεύματος από AC σε DC. Όσο μεγαλύτερη είναι η αποδοτικότητα του τροφοδοτικού, τόσο λιγότερο ρεύμα απαιτεί από την πρίζα στα συγκεκριμένα φορτία (20%, 50%, 100%) όπου το πραγματικό draw από την πρίζα πλησιάζει (προς τα κάτω) την αναγραφόμενη τιμή του τροφοδοτικού. Όσο οι υπολογιστές εξελίσσονταν, τόσο μεγαλύτερη έγινε η ανάγκη των χρηστών για ποιοτικότερα τροφοδοτικά τα οποία θα καταναλώνουν λιγότερο ρεύμα σε standby αλλά και θα προσφέρουν ομαλότερη τροφοδοσία στα υποσυστήματα του υπολογιστή για σωστότερη λειτουργία. Εκεί βασίστηκε το 80 Plus όταν πρωτοξεκίνησε το 2004 και από τότε, έχουν γίνει τεράστια βήματα για τη βελτίωση της αποδοτικότητας της τροφοδοσίας που εφαρμόζεται στην σύγχρονη τεχνολογία που χρησιμοποιούμε καθημερινά. Η πιστοποίηση αυτή αποκαλύφθηκε το παραπάνω έτος από ένα ανεξάρτητο, δίχως συμφέρον εργαστήριο στο οποίο οι κατασκευαστές έπρεπε να στέλνουν τα προϊόντα τους (1+ 1 για Backup) ώστε να λάβουν το πολυπόθητο «αυτοκολλητάκι» αφού πρώτα περάσουν από όλους τους απαραίτητους ελέγχους. Το 2005 σύμφωνα με τα ιστορικά γεγονότα, κατασκευάζεται και πωλείται το πρώτο τροφοδοτικό με πιστοποίηση 80 Plus από την Seasonic ενώ το 2006 η HP με την Dell ακολουθούν, παρουσιάζοντας τα δικά τους τροφοδοτικά με την πιστοποίηση 80 Plus. Κάπου στο 2008-09 η ανάγκη για περισσότερο αποδοτικά PSUs έγινε μεγαλύτερη και έτσι δημιουργήθηκαν περισσότερες υποκατηγορίες, οι: 80 Plus Bronze, Silver, Gold και Platinum πιστοποιήσεις με την αποδοτικότητα να διαφέρει από badge σε badge. Το 2012, η Dell σε συνεργασία με την Delta Electronics, παρουσίασε το πρώτο τροφοδοτικό με πιστοποίηση 80 Plus Titanium, που είναι και η μεγαλύτερη πιστοποίηση στον κόσμο, ενώ μετράται επιπλέον και σε 10% φόρτο, κάτι που δεν συμβαίνει με τις υπόλοιπες πιστοποιήσεις. Πιο αναλυτικά ο λόγος για τα: 80 Plus Standard με το λευκό σήμα το οποίο θεωρείται "ξεπερασμένο" σήμερα και σχεδόν κανένα επώνυμο τροφοδοτικό δεν το χρησιμοποιεί, το 80 Plus Bronze με το μπρούτζινο σήμα, το 80 Plus Silver με το ασημένιο σήμα, το 80 Plus Gold με το χρυσό σήμα, το 80 Plus Platinum με το πλατινένιο σήμα και το 80 Plus Titanium, το νεότερο όλων το οποίο έχει γκρίζο σήμα και εμφανίζεται σε δύο μόλις τροφοδοτικά στον κόσμο. Efficiency Το efficiency ή ελληνιστί «αποδοτικότητα» είναι η αναλογία σε % της (πραγματικά) εξερχόμενης ισχύος από την (πραγματικά) εισερχόμενη ισχύ (μετά τη μετατροπή από AC σε DC), η οποία φαίνεται (αναλογία/διαφορά) αν μετρήσουμε το τροφοδοτικό σε συγκεκριμένα loads, 20% (light), 50% (typical) και 100% (full). Μερικοί θεωρούν πως οι συνθήκες στις οποίες μετρούνται τα τροφοδοτικά από τον οργανισμό δεν είναι σωστές, φερʼ ειπείν μετρούνται σε ειδικό θάλαμο με θερμοκρασία 23 βαθμών Κελσίου και 20% με 60% υγρασία κάτι που συνήθως δεν ανταποκρίνεται στη πραγματικότητα, σε ένα κουτί όπου υπάρχουν και άλλα components που εκλύουν θερμότητα αρκετά υψηλότερη, οπότε εκεί κρίνεται η ποιότητα των υλικών του κατασκευαστή. Παράδειγμα Και για να μιλήσουμε με παραδείγματα, έστω ότι έχουμε ένα τροφοδοτικό 600W με ονομαστικό efficiency 80% (Standard) σε πλήρη φόρτο (100% load) τότε με βάση της εξίσωσης W/efficiency σε % = τα watt που θα αντλήσει από την πρίζα και θα το πολλαπλασιάσουμε με το 100 για να δούμε έναν πιο "φιλικό στο μάτι" αριθμό. Έτσι το PSU σε πλήρη φόρτο θα «τραβάει» από την πρίζα περίπου 750W με τη διαφορά των watt (150W) να μετατρέπεται σε θερμότητα. Αυτό βέβαια (η αποδοτικότητα) αλλάζει ανάλογα με το ποσοστό του φόρτου εργασίας που εφαρμόζεται στο τροφοδοτικό, με τον κανόνα να μιλά για χαμηλό efficiency σε πολύ μικρά και πολύ μεγάλα loads αντίστοιχα. Γι' αυτόν τον λόγο, αποφεύγουμε να αγοράζουμε μεγάλα σε ισχύ τροφοδοτικά, για ένα σύστημα το οποίο δεν την απαιτεί καθώς το PSU θα λειτουργεί με χαμηλό φορτίο, που ισούται εξίσου χαμηλό efficiency. Έτσι εάν το ίδιο 80 Plus Standard τροφοδοτικό των 600W που χρησιμοποιήσαμε πριν ως παράδειγμα, λειτουργήσει με 10% φόρτο, τότε το efficiency μπορεί να φτάσει και το 70% (ή και λιγότερο), γι' αυτό και όλα τα τροφοδοτικά αναφέρουν στο κουτί τους, ή στο site τους ένα γράφημα που παρουσιάζει την "καμπύλη αποδοτικότητας" όπως φαίνεται στην παρακάτω φωτογραφία από ένα τροφοδοτικό της Corsair. Άλλο ένα παράδειγμα έχει αναρτηθεί στον επίσημο ιστότοπο του "80 Plus" και μπορείτε να το δείτε εδώ. Στην εικόνα συγκρίνεται ένα τροφοδοτικό με efficiency μικρότερο από 80% (συγκεκριμένα ~70% αν κάνετε τις πράξεις της μεθόδου μας) καθώς και ένα με την πιστοποίηση 80 Plus Standard. Η μετατροπή του ρεύματος από εναλλασσόμενο σε συνεχές μετατρέπει αρκετό από αυτό σε θερμότητα, κάτι που θέλουμε όσο το δυνατόν να αποφύγουμε. Που πραγματικά χρησιμεύουν όλες αυτές οι υποκατηγορίες του 80 Plus; Το 80 Plus έχει δημιουργήσει μια τεράστια βάση δεδομένων τροφοδοτικών και συνεργαζόμενων εταιρειών και προωθεί την έννοια του αποδοτικότερου computing, με σεβασμό προς το περιβάλλον και ενσωματώνεται στους οικιακούς υπολογιστές με τα προφανή αποτελέσματα να είναι η μείωση της κατανάλωσης. Το σημαντικότερο χαρακτηριστικό του 80 Plus είναι ότι αναλαμβάνει να ξεχωρίσει ένα τροφοδοτικό από τα υπόλοιπα της αγοράς και με τη σειρά του να αποδείξει την αποδοτικότητά στα loads που προείπαμε αλλά και να δώσει μια επιπλέον σιγουριά, ότι το προϊόν που αγοράζει ο χρήστης είναι πέρα για πέρα αξιόπιστο και αποδοτικό. Όλα αυτά, αποτελούν πλέον βασικό κριτήριο στην επιλογή ενός νέου τροφοδοτικού από κάθε αγοραστή φυσικά γιατί 1ον είναι ένα υποσύστημα που δεν αλλάζει συνέχεια και παρουσιάζει εξαιρετική συμβατότητα με το μελλοντικό hardware και 2ον, γιατί μακροπρόθεσμα, γίνεται απόσβεση του κόστους του, σε αντίθεση με ένα φθηνότερο, μη πιστοποιημένο τροφοδοτικό που μπορεί να μην αντέξει στην πίεση, πχ ενός υπερχρονισμένου υπολογιστή. Ένας ακόμη λόγος για τη συνεχή αύξηση του efficiency είναι και φυσικά το γεγονός ότι μειώνεται η διαφορά των watt που μετατρέπεται σε θερμότητα φτιάχνοντας έτσι μια νέα κατηγορία τροφοδοτικών.. μα φυσικά τα passive τα οποία δεν απαιτούν επιπλέον ψύξη με κάποιον ανεμιστήρα. Η πιστοποίηση αυτή εμπεριέχει κάποιες υποκατηγορίες που αναλύουν και ξεχωρίζουν ακόμη περισσότερο ένα τροφοδοτικό από κάποιο άλλο. Το 80 Plus (standard) παρέχει ακριβώς 80% αποδοτικότητα σε φόρτο 20, 50 και 100% ενώ το αμέσως επόμενο παρέχει 82%, 85% και 82% στους παραπάνω φόρτους εργασίας. Αντίστοιχα το Silver φτάνει τα 85%, 88% και 85% ενώ το Gold αγγίζει και το 90% σε φόρτο εργασίας 50% όπως μπορείτε να δείτε στο σχετικό πινακάκι που ακολουθεί. Πίνακας πιστοποιήσεων 80 Plus Παρανοήσεις Φυσικά δεν έχουν λείψει και οι παρανοήσεις σχετικά με το αν πραγματικά το «εκάστοτε» τροφοδοτικό έχει περάσει από τους ειδικούς ελέγχους του οργανισμού και το αν πληροί τις προϋποθέσεις του προτύπου ούτως ώστε να «αφεθεί ελεύθερο» στην αγορά. Επίσης και το κακό marketing έχει οδηγήσει σε πολλές παρανοήσεις όπως το "85 Plus" το οποίο εμφανίστηκε σε μερικά τροφοδοτικά αλλά στην πράξη δεν ανταποκρίνεται σε κάποιο υφιστάμενο standard. Βέβαια, τέτοιες υλοποιήσεις δεν κατάφεραν να "ξεγελάσουν" αρκετούς χρήστες οι οποίοι μπορούσαν να ανατρέξουν στο επίσημο site του 80 Plus και να δουν τη σχετική λίστα με όλα τα πιστοποιημένα τροφοδοτικά στον κόσμο χωρισμένα ανά εταιρείες και τύπο ρεύματος. Χρήσιμα άρθρα – Πηγές Test Protocol for Calculating the Energy Efficiency of Internal Ac-Dc and Dc-Dc Power Supplies 80 PLUS certification - PSU - Tech Explained - HEXUS.net 80 Plus expands podium for Bronze, Silver & Gold | silentpcreview.com Google Search for 80 Plus 80 Plus - Wikipedia, the free encyclopedia Ecova Plug Load Solutions Understanding the 80 Plus Certification | Hardware Secrets Everything You Need to Know About Power Supplies | Hardware Secrets
-
[NEWS_IMG=Χτίστε τον υπολογιστή σας με τη βοήθεια της Gigabyte]http://www.hwbox.gr/images/news_images/gigabyte2.jpg[/NEWS_IMG] Η Gigabyte προσφέρει ένα χρήσιμο Manual για να σας βοηθήσει να χτίσετε τον υπολογιστή σας. Όσοι από εσάς φτιάχνετε τώρα τον επόμενο υπολογιστή σας, η Gigabyte έχει ένα πολύ καλό και χρήσιμο εγχειρίδιο για να σας βοηθήσει ακόμη περισσότερο στην παραπάνω υλοποίηση. Ο οδηγός καλύπτει όλα τα βήματα από την επιλογή των υποσυστημάτων μέχρι τη συναρμολόγηση του κουτιού αλλά και την ρύθμιση του BIOS και την εγκατάσταση των εφαρμογών και των drivers. Μπορείτε να τον βρείτε, πατώντας εδώ. [img_alt=Χτίστε τον υπολογιστή σας με τη βοήθεια της Gigabyte]http://www.hwbox.gr/members/2195-albums410-picture26443.jpg[/img_alt] Διαβάστε περισσότερα εδώ...
-
[NEWS_IMG=Partition Guide feat. EaseUS Partition Master]http://www.hwbox.gr/images/metro/news_images/software.png[/NEWS_IMG] Αρκετός κόσμος, ειδικά οι έχοντες πολλούς δίσκους, είτε μηχανικούς, είτε SSD θα ήθελε να μάθει έναν γρήγορο, αξιόπιστο και πάνω απ' όλα ασφαλή τρόπο να δημιουργήσει κατατμήσεις (partitions) στον δίσκο του. Υπάρχουν βέβαια και αρκετοί διστακτικοί, οι οποίοι δεν θέλουν να προχωρήσουν στην εν λόγω διαδικασία του Partitioning ακόμα και αν είναι αναγκαία, πχ για την εγκατάσταση ενός ακόμη λειτουργικού συστήματος στον υπολογιστή. Στο παρόν Guide θα δείξουμε την εν λόγω διαδικασία χρησιμοποιώντας το πρόγραμμα EasyUS Partition Master Free Edition που πραγματοποιεί όλα τα παραπάνω δωρεάν. Επίσης θα δείξουμε και την διαδικασία του alignment, κάτι αναγκαίο μετά την δημιουργία της κατάτμησης. ΠΡΟΣΟΧΗ! Σε κάθε περίπτωση, ακόμη και αν το πρόγραμμα έχει κατασκευαστεί να εκτελεί σωστά τις εντολές του χρήστη, η αλλαγή/δημιουργία/αυξομείωση του μεγέθους των Partition θα πρέπει να γίνεται με προσοχή και σε σύστημα όπου έχει γίνει backup για μεγαλύτερη ασφάλεια. Το HwBox.gr δεν ευθύνεται για τυχόν απώλεια δεδομένων των χρηστών από λανθασμένη κίνηση τους. [img_alt=Partitioning Guide feat. EaseUS Partition Master]http://www.hwbox.gr/members/2195-albums323-picture23005.jpg[/img_alt] [img_alt=Partitioning Guide feat. EaseUS Partition Master]http://www.hwbox.gr/members/2195-albums323-picture23006.jpg[/img_alt] Μετά την εγκατάσταση του προγράμματος και την εκτέλεσή του βρισκόμαστε μπροστά σε αυτή την εικόνα (πάνω) όπου πατάμε το Partition Manager για να ανοίξει το κεντρικό παράθυρο της εφαρμογής. Στο κεντρικό περιβάλλον της εφαρμογής βλέπετε τους δίσκους σας με τη μορφή δένδρου (κόκκινο πλαίσιο) και ακριβώς κάτω την γραφική αναπαράσταση τους (πράσινο πλαίσιο) με τα partitions που πιθανώς έχετε. Στο γαλάζιο πλαίσιο βρίσκουμε τα γνώριμα κουμπιά Undo-Redo, Apply και Refresh. [img_alt=Partitioning Guide feat. EaseUS Partition Master]http://www.hwbox.gr/members/2195-albums323-picture23007.jpg[/img_alt] Πατώντας σε κάποιο partition από το γράφημα και τραβώντας από το τέλος του, οριοθετείτε ένα νέο χώρο για το νέο σας partition. Στο παράδειγμά μας θα μικρύνουμε το F partition δημιουργώντας ένα νέο ακριβώς δεξιά του. [img_alt=Partitioning Guide feat. EaseUS Partition Master]http://www.hwbox.gr/members/2195-albums323-picture23008.jpg[/img_alt] Αφού έχετε δημιουργήσει τον χώρο, το πρόγραμμα θα δείξει με γραφική αναπαράσταση τον Unallocated χώρο και πατώντας δεξί κλικ επάνω του επιλέγουμε Create Partition. [img_alt=Partitioning Guide feat. EaseUS Partition Master]http://www.hwbox.gr/members/2195-albums323-picture23004.jpg[/img_alt] Ένα νέο παράθυρο θα ανοίξει (κόκκινο πλαίσιο). Σε αυτό μπορείτε να δώσετε ένα όνομα στο partition (κίτρινο πλαίσιο) αλλά και να επιλέξετε ένα γράμμα (Letter) ούτως ώστε να φαίνεται στον explorer των Windows (πράσινο πλαίσιο). Όταν είστε έτοιμοι πατήστε ΟΚ (πορτοκαλί πλαίσιο). [img_alt=Partitioning Guide feat. EaseUS Partition Master]http://www.hwbox.gr/members/2195-albums323-picture23009.jpg[/img_alt] Αφού έχετε φτιάξει το partition θα πρέπει να εφαρμόσετε την επιλογή με το "Apply" στο επάνω δεξί μέρος, όπως ειπώθηκε αρχικά. Πατώντας το θα εμφανιστεί ένα νέο παράθυρο που θα μας ρωτήσει εάν είμαστε σίγουροι για τις επιλογές μας και πατάμε ΟΚ. [img_alt=Partitioning Guide feat. EaseUS Partition Master]http://www.hwbox.gr/members/2195-albums323-picture23010.jpg[/img_alt] Μετά θα εμφανιστεί ένα μήνυμα προειδοποίησης το οποίο μας ζητάει να κάνουμε restart τον υπολογιστή για να ολοκληρώσει τη διαδικασία, κάτι απαραίτητο εάν προσπαθείτε να κάνετε partition το drive με το τρέχον λειτουργικό σύστημα. [img_alt=Partitioning Guide feat. EaseUS Partition Master]http://www.hwbox.gr/members/2195-albums323-picture23011.jpg[/img_alt] Ο υπολογιστής θα επανεκκινήσει και θα ξεκινήσει σε περιβάλλον DOS, όπου θα γίνουν οι τελευταίες αλλαγές. Οπότε μην ανησυχείτε εάν δείτε την (γνωστή) μαύρη οθόνη! Για να κάνετε Align το Partition, αυξάνοντας τις επιδόσεις του μπορείτε να χρησιμοποιήσετε το HGST Align Tool της Acronis ή μπορείτε να διαβάσετε τον σχετικό οδηγό μας: 1 Alignment http://www.hwbox.gr/apothikeitika-mesa-storage/14010-ssd-performance-tips-tricks.html [img_alt=Partitioning Guide feat. EaseUS Partition Master]http://www.hwbox.gr/members/2195-albums323-picture23002.jpg[/img_alt] [img_alt=Partitioning Guide feat. EaseUS Partition Master]http://www.hwbox.gr/members/2195-albums323-picture23003.jpg[/img_alt]
- 3 replies
-
- disk alignment
- easeus partition master
-
(and 4 more)
Tagged with:
-
[NEWS_IMG=Το Dual Boot feature του Ubuntu]http://www.hwbox.gr/images/metro/news_images/linux.png[/NEWS_IMG] Dual Boot με Android από την Canonical. Η Canonical επιδεικνύει το νέο dual boot feature το οποίο διαθέτει στους developers. Η λειτουργία ενεργοποιεί την χρήση dual boot Ubuntu με Android μέσω μιας μικρής εφαρμογής. Οι απαιτήσεις μέχρι στιγμής οριοθετούνται στην χρήση μόνο του Nexus 4 αλλά ενδέχεται να είναι συμβατό και με άλλες Nexus συσκευές. Οδηγίες για την εγκατάσταση μπορείτε να βρείτε εδώ. [img_ALT=Το Dual Boot feature του Ubuntu]http://www.hwbox.gr/members/2195-albums284-picture20071.jpg[/img_ALT] Διαβάστε περισσότερα εδώ...
-
Ενας πολύ καλός οδηγός για να ξεκινήσετε τα κλόκια με τους Haswell προσθέτω και ενα video απο τον Dinos22 που εξηγεί τα νεα features της Z87OC [video=youtube;cnHbLqlwG18]
-
Υπάρχει δυνατότητα να βλέπω λίστα με τα θέματα που θα συζητάω , ώστε να μην ψάχνομαι ; Ευχαριστώ
-
Πήρα τη πρωτοβουλία να δημιουργήσω ένα thread και να γράψω ότι tweaks ξέρω για το πολυσυζητημένο PCMark 2005 της Futuremark. Φυσικά σας δίνεται η δυνατότητα να συμπληρώσετε οτιδήποτε θέλετε, να μοιραστείτε τις δικές σας εμπειρίες μαζί μας ή να test-άρετε τα tweaks αυτά για να δείτε αν πράγματι σας βοηθάνε. 1. Πρώτο και βασικό το OS που θα χρησιμοποιήσετε. Εννοείται Windows Vista 32bit ή 64bit, δίνουν τρομερό boost στο PCMark 2005 σε σχέση με τα XP. Για να είμαι ειλικρινής, δεν έχω δοκιμάσει ακόμα αν διαπρέπουν και τα Windows 7 στο PCMark 2005 για αυτό και δεν βάζω το χέρι μου στη φωτιά. Ίσως κάποιος που τα έχει ήδη δοκιμάσει να μας πει αν κάνουν δουλειά... Προσωπικά χρησιμοποιώ μία George_o/c Vista Ultimate 64bit κομμένη εγκατάσταση, στα ~670MB. Πήγαινε πολύ ακόμα αλλά νομίζω ότι δεν υπάρχει λόγος για αυτό. Να ξέρετε ότι, στο benchmarking δεν σημαίνει ότι όσο πιο πολύ "κόψουμε" μία εγκατάσταση τόσο καλύτερες θα είναι οι επιδόσεις μας. Δεν έχω κανένα πρόβλημα να την ανεβάζω κάπου για να μπορέσετε να την κατεβάσετε, ωστόσο θέλω την βοήθεια του Mr.Peppito σε αυτό. 2. Χρησιμοποιείστε CRT Monitor. The more the refreshing rate increases, the better your results will be Για παράδειγμα, 85Hz. 3. Αν είναι δυνατόν χρησιμοποιείστε την ανάλυση 1280 x 768, βοηθάει αρκετά σε σχέση με άλλες. 4. Απενεργοποιήστε ότι services δεν χρειάζονται. Πειραματιστείτε λιγάκι ώστε να τα βρείτε, έχετε πολλά περιθώρια, ειδικά αν η εγκατάσταση είναι απλά καθαρή και όχι "κομμένη" με τα nLite vLite. 5. Ενεργοποιήστε τα write caching και advanced performance. Βέβαια οι ειδικοί περί του θέματος γνωρίζουν ότι το βασικό κλειδί για ένα καλό score είναι τα a) Acard b) SSDs @ συστοιχία Raid 0 c) I-Rams Ο λόγος που συμβαίνει αυτό είναι επειδή το HD test αποτελεί ουσιαστικά το μεγαλύτερο μέρος του bench, οπότε και θα επηρεάσει κατά πολύ το τελικό score. Αν αποφασίσετε τελικά να εναποθέσετε τις ελπίδες σας στο Raid 0 (και καλά θα κάνετε ), χρησιμοποιήστε διαφορετικά partitions με το Acronis Disk Director. Επίσης χρησιμοποιήσετε 128 stripe size | 4 ή 16k block clusters και test-άρετε υπομονετικά από την άρχη όλα τα partition για να δείτε σε πιο θα καταλήξετε. Σας συνιστώ βέβαια να ασχοληθείτε λιγάκι με τα stripe sizes και cluster sizes στην συστοιχία Raid 0. Το 128 | 16 που έδωσα παραπάνω θα σας βοηθήσει αρκετά, δεν σημαίνει όμως ότι είναι το καλύτερο, γιατί τα πράγματα αλλάζουν από PC σε PC. 6. Πριν ανοίξετε το bench, κλείστε τα NETWORK SERVICE svchost.exe, LOCAL SERVICE svchost.exe και SYSTEM svchost.exe που καταλαμβάνουν την περισσότερη μνήμη. Υπάρχει και τρόπος να κλείσετε ΟΛΑ τα svchost.exe χωρίς να "Τερματιστεί η λειτουργία του υπολογιστή σας σε 60 δεπτερόλεπτα", αλλά η αλήθεια είναι ότι δεν παρατήρησα βελτίωση οπότε δεν το συστίνω. 7. Μεγάλο ρόλο στο τελικό score παίζει και η κάρτα γραφικών. Εδώ πρέπει να γνωρίζετε 2-3 βασικά πραγματάκια. Καταρχάς το PCMark 2005 χρησιμοποιεί μόνο μία GPU οπότε το να βάζετε 2,3 ή και 4 κάρτες γραφικών πάνω στο σύστημα δεν αξίζει καν. Επίσης οι X2 κάρτες (3870X2, 4870X2, GTX295 etc etc) δεν βοηθάνε περισσότερο, μιας και το PCMark χρησιμοποιεί μόνο τον ένα πυρήνα τους (τον βλέπει και καλά σαν 1 GPU). Συμπέρασμα: Δώστε όλο το βάρος στο overclocking του πυρήνα της κάρτας γραφικών σας. Μην ξεχάσετε να ανεβάσετε και τα 2D ρολόγια της κάρτας γραφικών Επιπροσθέτως, επιβάλλεται να αφιερώσετε λίγο χρόνο για να δείτε ποιοι drivers δίνουν το μεγαλύτερο boost. Χρησιμοποιείτε ATi κάρτες γραφικών. Οι NVIDIA VGAs είναι γενικότερα αρκετά πιο αργές από τις ATi στο PCMark 2005, αυτό είναι παράδοση από παλιότερα. Κατά προτίμηση 4890, την συγκεκριμένη χρονική περίοδο που διανύουμε. Τέλος (αναφορικά πάντα με την κάρτα γραφικών) αλλάξτε το Level of Detail μες από το Riva Tuner. Μην ξεχάσετε και το Vsync @ OFF μέσω του D3DOverrider. 8. Συχνότητα PCIe. Overclock-άρετέ την όσο περισσότερο μπορείτε. 9. Οι DDR3 δίνουν αρκετά καλό boost σε σχέση με τις DDR2. Επικεντρωθείτε κυρίως στο CAS Latency. Όσο πιο κάτω, τόσο το καλύτερο. 10. Αν έχετε Core i7 επεξεργαστή, το HT οπωσδήποτε στο on. Ξέρω ότι σας έβαλα φωτιές τώρα, συγχωρέστε με... .
- 83 replies
-
- acard
- futuremark
-
(and 4 more)
Tagged with:
-
[news_img=Unlock 4th core on 785G MSI Motherboard]http://www.hwbox.gr/images/imagehosting/4649cdb839a8077.jpg[/news_img]Έντονος λόγος γίνεται εδώ και αρκετό καιρό για τους νέους τριπύρηνους επεξεργαστές της AMD στους οποίους πραγματοποιώντας ορισμένες ενέργεις μπορεις να ξεκλειδώσεις τον τέταρτο πυρήνα. Πάμε λοιπόν να δούμε πως γίνεται αυτό και ποια βήματα πρέπει να ακολουθήσουμε προκειμένου να ξεκλειδώσουμε και τον τεταρτο πυρήνα. Nα σημειώσουμε ότι ο παρακάτω οδηγός αφορά μόνο ορισμένες μητρικές της MSI. Βήματα ένα πρός ένα: Βήμα 1ο: Aφου έχουμε εκκινήσει τον υπολογιστή μας μπαίνουμε στο σύστημα μας, ανοίγουμε ένα CPU-Z και παρατηρούμε ότι έχουμε 3 πυρήνες ενεργούς. [img_alt=CPU-Z Screenshot] http://www.hwbox.gr/images/imagehosting/7474ae9b330e72af.jpg[/img_alt] Bήμα 2ο: Πραγματοποιούμε επανεκκίνηση στο συτστημά μας, κατα την εκκίνηση boot-αρουμε στο bios της μητρικής μας. Βήμα 3ο: Στο Βios menu βρίσκουμε τις επιλογές EC firmware και Advanced Clock Calibration. Βήμα 4ο: Αλλάζουμε το EC firmware από Νοrmal σε Special [img_alt=Bios Menu EC Firmware] http://www.hwbox.gr/images/imagehosting/7474ae9b33100b27.jpg[/img_alt] Βήμα 5ο: Αλλάζουμε το Advanced Clock Calibration από disable σε auto. [img_alt=Bios Menu Advanced Clock Calibration] http://www.hwbox.gr/images/imagehosting/7474ae9b3310e5c8.jpg[/img_alt] Bήμα 6o: Σώζουμε τις ρυθμίσεις μας και επανεκκινούμε το σύστημα μας (Save and Exit). Βήμα 7ο: Mπαίνουμε στο λειτουργικό μας σύστημα και ανοίγουμε το CPU-Z. Εκει παρατηρούμε ότι έχουμε στην διαθεσή μας τέσσερις ενεργούς πυρήνες. [img_alt=CPU-Z Screenshot 2] http://www.hwbox.gr/images/imagehosting/7474ae9b3311b4c7.jpg[/img_alt]Παρακάτω σας παραθέτουμε έναν πίνακα ο οποίος αναγράφει τα μοντέλα των μητρικών στα οποία είναι δυνατο το ξεκλείδωμα του τέταρτου πυρήνα των τριπύρηνων επεξεργαστών της AMD. [img_alt=MSI Motherboard table]http://www.hwbox.gr/images/imagehosting/7474ae9b4722ffd8.png[/img_alt]